Zeiterfassung¶
Papierkram bietet eine integrierte Zeiterfassungs-App für die einfache Erfassung von Projektzeiten. Dabei hat man die Möglichkeit, offene Zeiten direkt in eine Rechnung zu überführen und den Überblick von vereinbarten Budgets in Projekten zu behalten. Die Erfassung kann dabei einerseits klassisch manuell erfolgen, oder mit Hilfe des "Time-Trackers" – einer komfortablen und im System integrierten Zeiterfassungs-Funktion.
Grundlagen der Zeiterfassung¶
Zeiten in Papierkram werden immer auf Projekte gebucht. Dabei gehört jede Zeit immer zu einer bestimmten Aufgabe und damit auch einer Leistung und einem Kostensatz. Dieser Kostensatz wird von Papierkram für die Ermittlung des Wertes der erfassten Zeiten verwendet.
Erfasste Zeiten werden im Hintergrund automatisch mit den hinterlegten Stunden- bzw. Tagessätzen zu Kosten umgerechnet, die in Rechnung gestellt werden können. So kann der Projektfortschrittsbalken immer exakt angeben, wieviel vom angegebenen Budget des Projektes zum aktuellen Zeitpunkt verbraucht wurde.
Für ein Projekt können zwei Aufgaben wie bspw. "Design und Gestaltung" (50€/h) und "Programmierung" (75€/h) mit jeweils unterschiedlichen Stundensätzen definiert werden. Erfasst man nun z.B. 10 Stunden Programmierung, so errechnet Papierkram hierfür einen monetären Wert von € 750. Der Kostensatz lässt sich beim Bearbeiten der jeweiligen Aufgabe unter "Dienstleistung" hinterlegen.
Jede einzelne Zeitbuchung hat zudem eine Eigenschaft "nicht abrechenbar" – ist diese gesetzt, so wird die Zeit zwar erfasst, allerdings bei der Abrechnung nicht für die Berechnung des monetären Wertes berücksichtigt – der Kunde muss also hierfür nicht zahlen. Die klassifizierung von Zeiterfassungen als nicht abrechenbar eignet sich also für interne Aufgaben, die nicht in Rechnung gestellt werden sollen.
Für die Berechnung sind außerdem noch die Rundungsregeln interessant, die in den Einstellungen der Papierkram-Instanz hinterlegt werden können. Üblicherweise werden Zeiten nicht minutengenau abgerechnet, sondern bspw. je angefangene Viertelstunde.
Dadurch erscheinen auf der Rechnung an den Kunden keine "krummen" Zahlen und es wird ggf. vorhandenen "Rüstzeiten" bei kleinen Tätigkeiten Rechnung getragen. Wenn die Regel auf "aufrunden auf Viertelstunde" gestellt ist, werden z.B. aus tatsächlich erfassten 6 Minuten in der Abrechnung 15 Minuten.
Unter Einstellungen -> Zeiterfassung kann eingestellt werden, wie das System erfasste Zeiten runden soll. Zur Auswahl stehen hier die Optionen "Minute", "fünf Minuten", "Viertelstunde", "halbe Stunde" und "Stunde". Außerdem kann der Rundungsmodus gewählt werden. Hier bietet das System die Optionen "aufrunden", "abrunden" und "mathematisch (auf und ab)" an.
Zudem kann hier ausgewählt werden, wie die erfassten Zeiten zu den verschiedenen Aufgaben in der Rechnung dargestellt werden. Man hat die Wahl, die Einträge auf der Rechnung nach Dienstleistungen oder nach Aufgaben zu gruppieren.
Zeiten manuell buchen¶
Um Zeiten manuell zu buchen , klickt man unter Zeiterfassung > Einzelbuchungen auf "Neue Zeiterfassung" und wählt hier das passende Projekt und die dazugehörende Aufgabe aus, die gebucht werden soll. Anschließend kann das Datum und das Zeitintervall beliebig angegeben werden. Außerdem besteht die Möglichkeit, einen Kommentar oder eine Notiz hinzuzufügen.
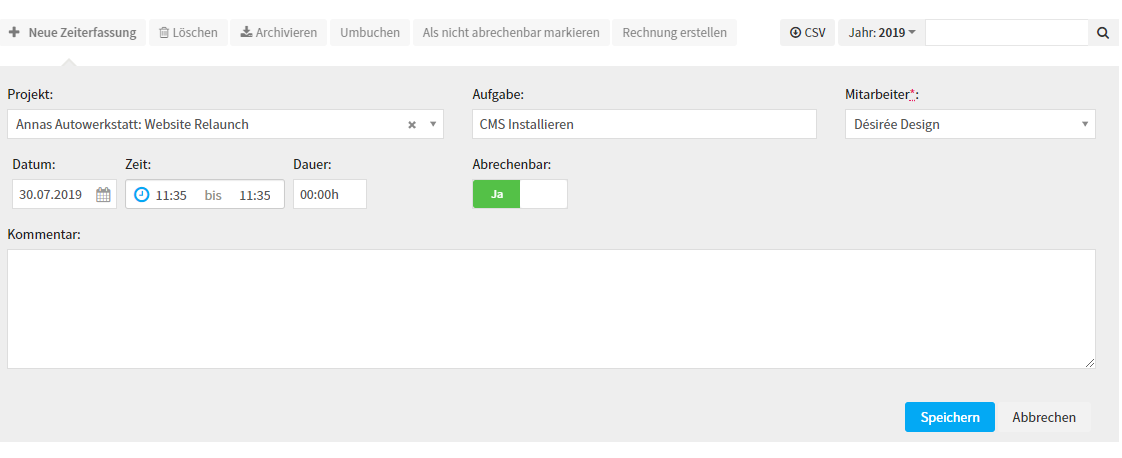
Alternativ kann man auch den Time Tracker - wie im folgenden Absatz beschrieben - verwenden. Dieser erlaubt auch eine manuelle Eingabe ohne die Nutzung der integrierten Stoppuhr.
Zeiten mit dem TimeTracker buchen¶
Der TimeTracker ist über den Webbrowser direkt in jeder Papierkram-Instanz nutzbar. Er befindet sich ganz rechts oben neben der Hauptnavigation. Durch einen Klick auf das Stoppuhrsymbol erscheint der TimeTracker und erlaubt nach der Auswahl von Kunde/Projekt und Aufgabe die komfortable Erfassung von Zeiten.
![]()
Um neue Zeiten zu erfassen bzw. die Stoppuhr zu nutzen muss immer ein Projekt und eine Aufgabe hinterlegt sein. Hierzu wird in das Feld "Kunde/Projekt" die ersten Buchstaben vom Kunden bzw. Projektnamen eingegeben – Papierkram zeigt direkt eine Liste der passenden Einträge aus denen ausgewählt werden kann.
Im Feld Aufgabe verfährt man gleichermaßen – Papierkram schlägt nach den ersten Buchstaben die passenden Einträge vor. Die Aufgabe bei Papierkram ist – wie oben beschrieben – ähnlich der Leistung. Hier sollte also normalerweise keine detaillierte Beschreibung hinterlegt werden, sondern besser die grobe Tätigkeit.
Tippt man eine Aufgabe ein, die noch nicht existiert, so kann diese direkt angelegt werden. Als Dienstleistung für den Kostensatz wird dann die für das Projekt bzw. die Instanz definierte Standardleistung verwendet.
Sobald diese beiden Felder ausgefüllt sind, kann entweder die Stoppuhr gestartet oder manuell eine Zeit eingetragen werden.
Um die Stoppuhr zu nutzen, klickt man auf den grünen "Play" Knopf und die Zeit beginnt zu laufen. Der Knopf ändert sich nach Start der Zeiterfassung zu einem roten Pause-Knopf. Zudem pulsiert oben rechts die Zeitanzeige. Der TimeTracker kann nun mit einem Klick auf die Zeit geschlossen werden – die Zeit läuft auch im Hintergrund weiter.
Zu einer Zeiterfassung kann im Kommentarfeld eine Notiz oder ein Kommentar hinterlegt werden – dieser wird der jeweiligen Zeit hinzugefügt und kann bspw. eine detaillierte Beschreibung der Tätigkeit enthalten. Damit ist jederzeit nachvollziehbar, was in dem erfassten Zeitraum genau gemacht wurde, also z.B. "Entwicklung Logo", "Telefonat" oder "Abstimmung mit Kunden".
Abschließend kann mit einem Klick auf "Abrechnen" unten links die erfasste Zeit gebucht werden. Die Arbeitszeit wird dann auf das Projekt gebucht und der TimeTracker kehrt wieder in den Ursprungszustand zurück, um eine neue Aufgabe erfassen zu können. Soll die Zeit zwar erfasst, aber nicht kostenpflichtig auf der Abrechnung gegenüber dem Kunden erscheinen, so kann "nicht abrechnen" ausgewählt werden.
Während die Zeiterfassung läuft, kann sie jederzeit mit der Pause-Taste angehalten und wieder fortgesetzt werden. Für längere Pausen empfiehlt es sich, die Zeit zu buchen und nach der Pause eine neue Zeiterfassung zu starten, dann werden zwei Zeitbuchungen angelegt und man hat die exakten Anfangs- und Endzeitpunkte erfasst. Durch einen Klick auf die Pause-Taste wird die Anfangszeit der Zeiterfassung entsprechend verändert, so dass die Arbeitszeit ohne Pause gespeichert ist. Die Pausenzeit wird nicht separat ausgewiesen. Die letzten erfassten Zeiten findet man rechts unter "frühere Einträge" – klickt man auf einen solchen Eintrag, übernimmt Papierkram direkt das entsprechende Projekt und die Aufgabe für eine neue Zeiterfassung. Dieses ist besonders dann praktisch, wenn längere Zeit an einem Projekt gearbeitet wird.
Zeiten auswerten und verwalten¶
Nachdem Zeiten auf Projekte gebucht wurden, lassen sich diese mit Hilfe verschiedener Ansichten auswerten. Die angezeigten Zeiten sind immer die realen, nicht gerundeten Zeiten.
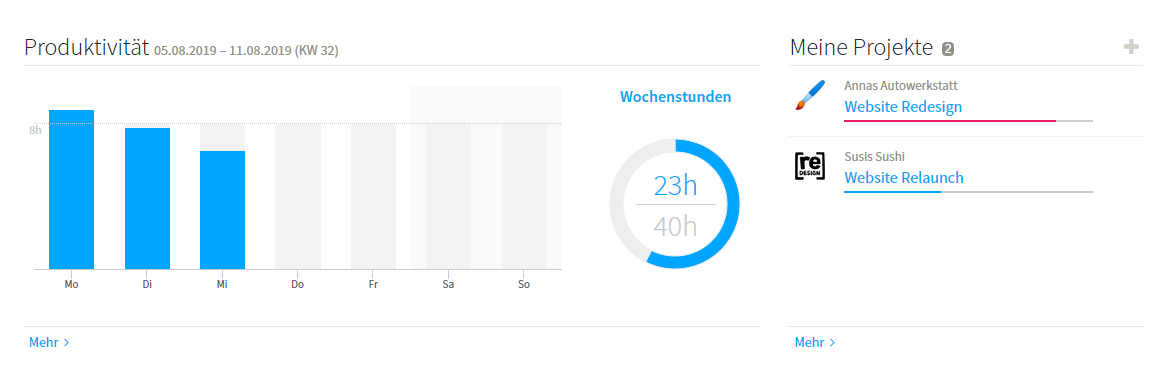
Eine schnelle Übersicht der in der aktuellen Woche erfassten Zeiten findet man direkt auf der Startseite / dem Dashbord. Hier siehst man, wieviele Stunden in den letzten Tagen und der gesamten Woche erfasst wurden. Die Darstellung basiert auf einem 8 Stunden Tag sowie 40 Stunden pro Woche als Richtwert.
Tipp
Es können selbstverständlich mehr oder weniger als 40 h in einer Woche erfasst und abgerechnet werden. Die Produktivitätsübersicht bietet einen Vergleich zu einer durchschnittlichen Arbeitswoche von 40 h.
Wochenübersicht¶
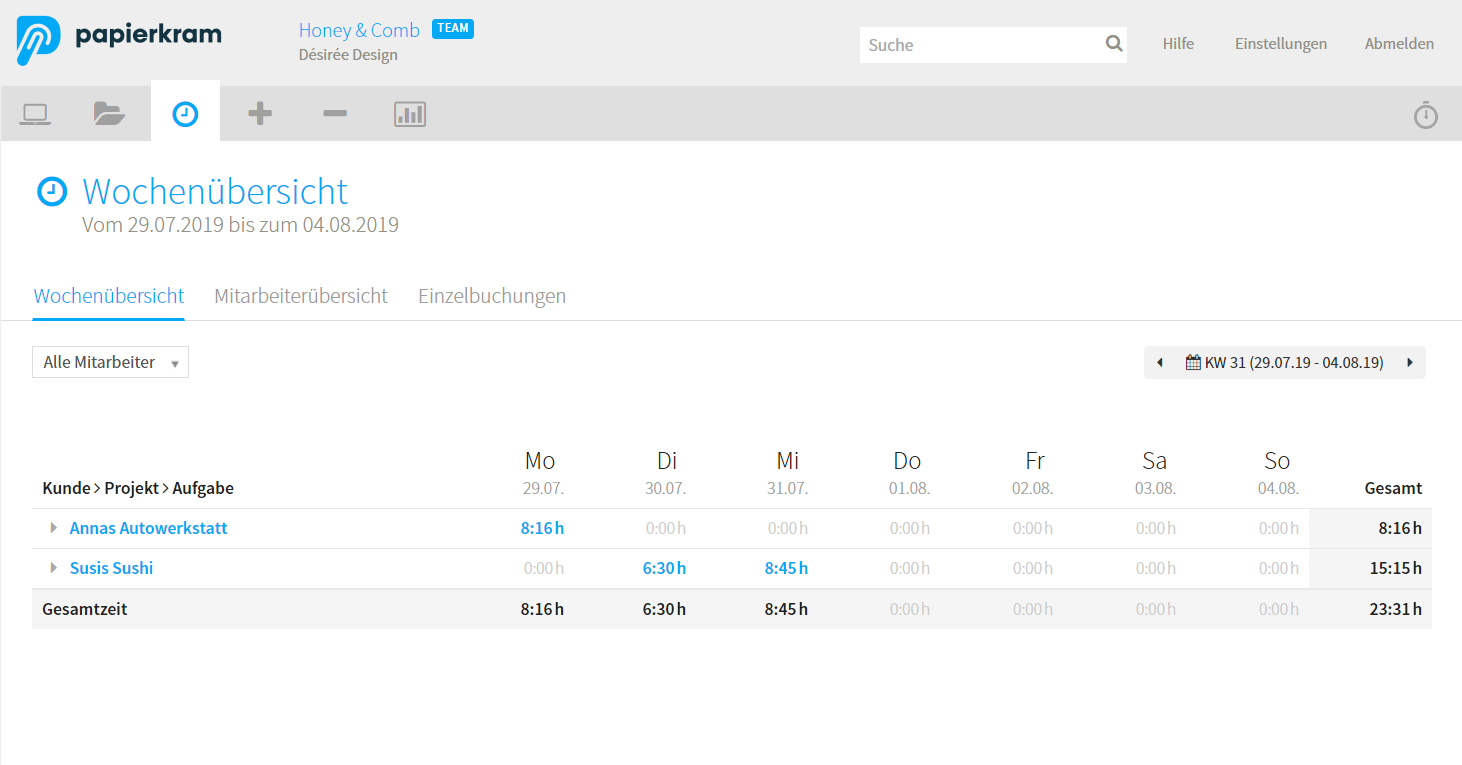
Die Wochenübersicht enthält eine Übersicht der an jedem Wochentag erfassten Zeiten je Kunde. Dabei kann man zudem mit Hilfe der "Drill-Down" Funktion und einem Klick auf den Kundennamen links eingesehen werden, welche Projekte und welche Aufgaben eines Kunden sich hinter den erfassten Zeiten genau verbergen. Mit dem Wochenfilter oben rechts kann sich diese Ansicht für jede beliebige Woche angezeigt werden. Die meisten summierten Zeiten sind zudem ebenfalls klickbar und führen auf die entsprechende Einzelbuchungsansicht – so kann man einfach nachschlagen, welche einzelnen Zeiten sich hinter einer Summe verbergen.
Einzelbuchungen¶
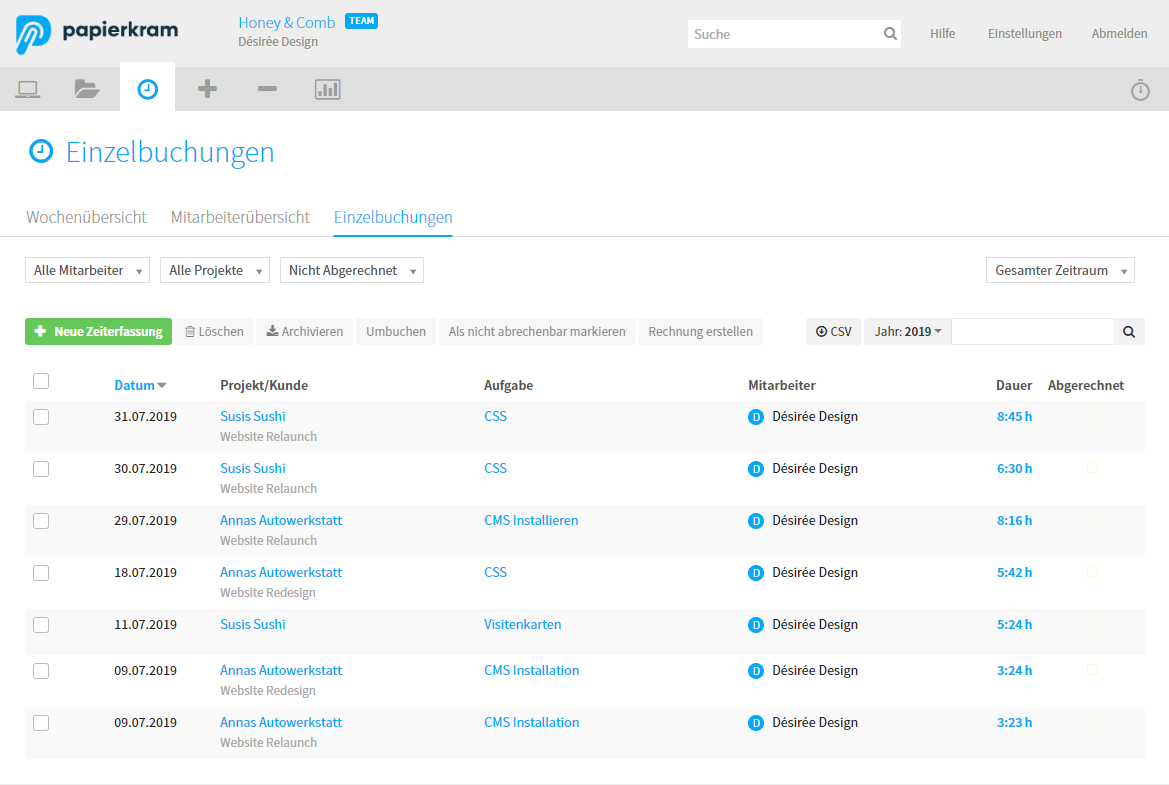
Die Einzelbuchungsansicht zeigt jede Zeitbuchung einzeln an und kann ebenfalls zum nachträglichen Bearbeiten einer Buchung verwendet werden. Mit Hilfe der Filter lassen diese sich nach Tag, Kunde und Projekt, Abrechnungsstatus und ggf. Mitarbeiter anzeigen. In der rechten Spalte sieht man den Abrechnungsstatus einer jeden Zeit – wurde die Zeit bereits mit einer gestellten Rechnung abgerechnet so gelangt man mit einem Klick auf das entsprechende Icon zu der jeweiligen Rechnung.
Mitarbeiterübersicht¶
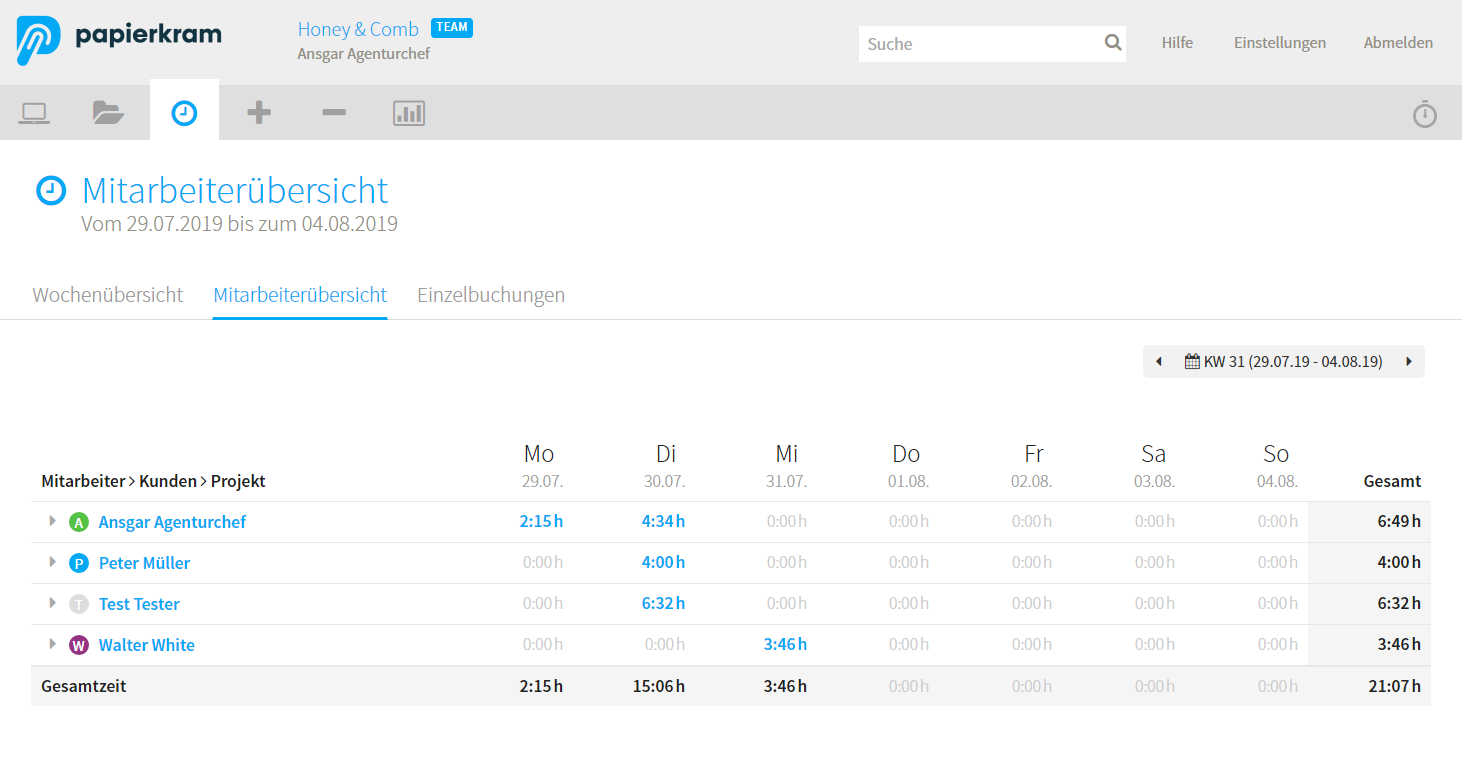
Für Nutzer der Pakete M und L steht zudem eine Mitarbeiterübersicht zur Verfügung. In dieser sieht man die erfassten Zeiten je Mitarbeiter und Projekt aufgeschlüsselt. Zudem lassen sich auch die anderen beiden Ansichten auf einen einzelnen Mitarbeiter filtern.
Mobile Zeiterfassungs-App für Android und iOS¶
Für die mobile Zeiterfassung mit dem Smartphone kann die Zeiterfassungsapp für Android und iOS im App Store und im Play Store geladen werden. Eine Beschreibung der Zeiterfassungs-Funktionen findet sich auf der Hilfe-Seite zur Smartphone-App.