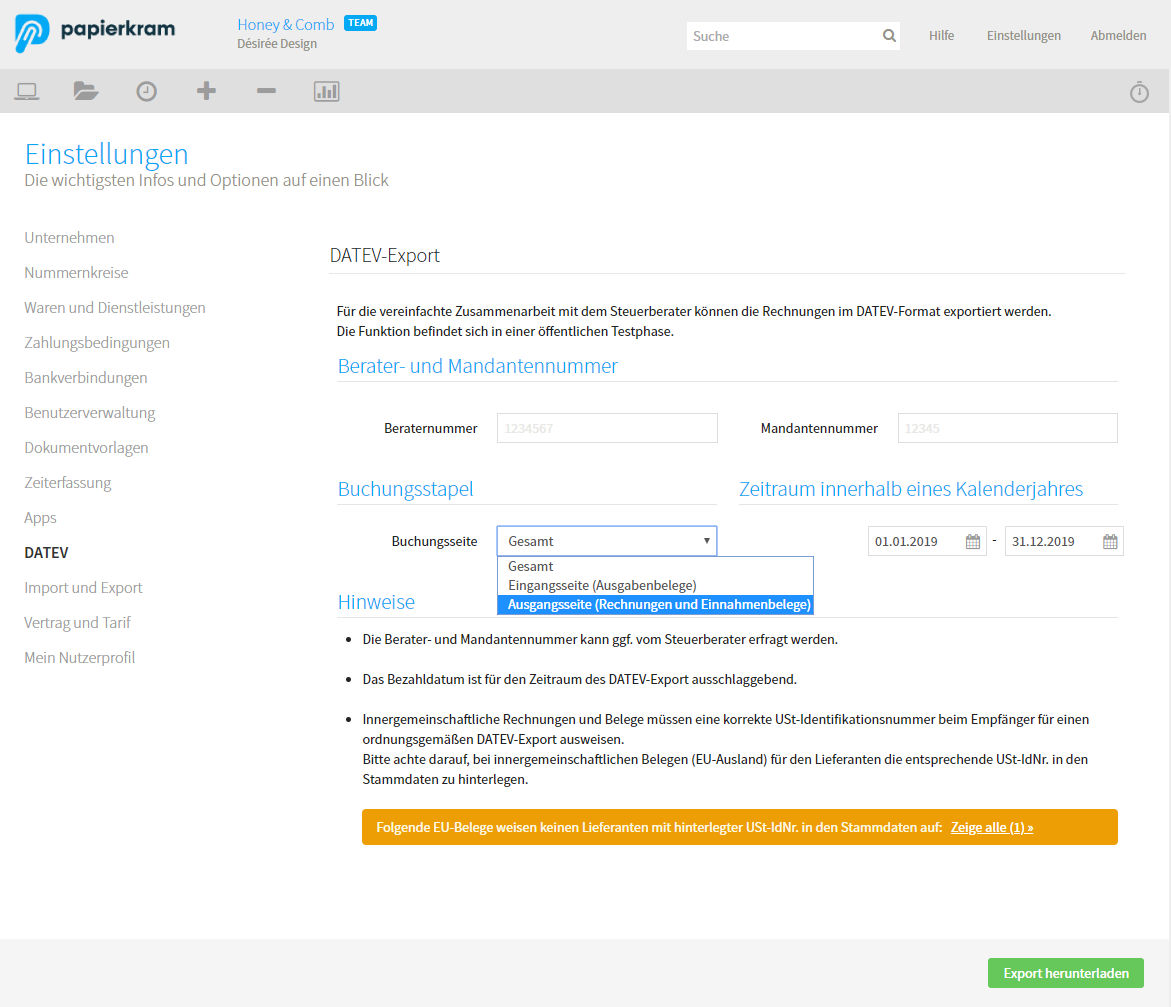Rechnungen¶
Eine zentrale Funktion einer Buchhaltung ist, Rechnungen zu erstellen. Hier zeigen wir die verschiedenen Möglichkeiten, wie in Papierkram eine Rechnung geschrieben und versendet werden kann.
Rechnungserstellung¶
Es gibt bei Papierkram mehrere Möglichkeiten, eine Rechnung zu erstellen. Hier werden die verschiedenen Wege beschrieben. Egal, welcher Weg gewählt wird, bevor eine Rechnung erstellt wird, wird immer ein Rechnungsentwurf angelegt. Ein Rechnungsentwurf unterscheidet sich von einer fertigen Rechnung dadurch, dass er bearbeitet oder gelöscht werden kann.
Achtung
Grundsätzlich gilt: Ist eine Rechnung abgeschlossen, kann sie nicht mehr geändert oder gelöscht, sondern nur noch storniert werden. Dies erfordert die Gesetzgebung. Um eine nachträgliche Änderung vorzunehmen kannst Du unsere Funktion "Nachträglich bearbeiten" nutzen, welche automatisch eine Stornierung der bisherigen Rechnungsversion durchführt.
XRechnungen erstellen
Papierkram unterstützt die Erstellung von EN 16931-kompatiblen Rechnungen (E-Rechnung "ZUGFeRD 2.0"). Hierbei handelt es sich um ein PDF-Format, in das eine speziell formatierte Datei eingebettet wird, die relevante Rechnungsdaten (Käufer, Verkäufer, Rechnungsposten, Steuersätze, etc.) in maschinenauswertbarer Form enthält. Weitere Informationen zum Thema XRechnung findest Du hier.
Pflicht- und optionale Felder einer Rechnung¶
Bei einer Rechnungstellung sind, egal ob man eine Rechnung aus einem Angebot, aus Zeiten oder manuell eine "leere" Rechnung erstellt, verschiedene Felder editierbar. Diese werden hier vorab behandelt und vorgestellt.
Der Betreff ist ein Feld, das ausgefüllt werden kann, aber nicht muss. Hier können Texte oder Kennungen frei eingegeben werden. Unter der Rechnungsnummer steht zunächst nur "Entwurf", eine Rechnungsnummer wird erst vergeben, wenn die Rechnung abgeschlossen wird.
Solange die Rechnung den Status "Entwurf" hat, kann sie beliebig verändert und bearbeitet werden. Nach dem Abschluss ist dies nicht mehr möglich.
Die Kundenummer wird automatisch eingetragen und das Datum und der Leistungszeitraum können frei gewählt werden. Der Grußtext ist ein frei editierbarer Text, der mit einem Klick auf den Bereich geändert und für die jeweilige Rechnung individualisiert werden kann. Der voreingestellte Text findet sich unter Einstellungen -> Dokumentvorlagen und kann hier angepasst werden.
In den Freitexten können Platzhalter verwendet werden. Durch die Eingabe von zwei geschweiften Klammern erscheint eine Auswahl an möglichen Platzhaltern. Eine Liste mit allen verfügbaren Platzhaltern findet sich im Anhang.
Eine Rechnung kann einem Projekt zugeordnet werden. Wird eine Rechnung aus einem Projekt heraus erstellt, ist das Feld "Projekt" bereits ausgefüllt,kann jedoch weiterhin geändert werden.
Unter "Vorlage" kann zwischen den verschiedenen Rechnungsvorlagen gewählt werden, die unter Einstellungen -> Dokumentvorlagen angelegt und bearbeitet werden können.
Mit dem Feld "Zahlungsfrist" wird die Zahlungsfrist ausgewählt, die nach dem Abschließen im Freitextfeld der Rechnung eingetragen wird. Die auswählbaren Werte können unter Einstellungen > Zahlungsbedingungen angelegt werden, man hat jedoch auch die Möglichkeit, diese mit der Option "Benutzerdefiniert" individuell für dieses Dokument festzulegen.
Exkurs: Generelle Pflichtangaben in Rechnungen¶
Jede ausgestellte Rechnung, unabhängig, ob sie mit Papierkram, mit einer anderen Software oder manuell erstellt wurde, muss zwingend die nachfolgenden Angaben enthalten, damit für den Leistungsempfänger der Vorsteuerabzug gewährleistet ist (§ 14 Abs. 4 UStG) und es sich um eine formal ordnungsgemäße Rechnung handelt
- den vollständigen Namen und die vollständige Anschrift des leistenden Unternehmers und des Leistungsempfängers
- die Steuernummer oder die Umsatzsteuer-Identifikationsnummer (USt-IdNr.) des leistenden Unternehmers
- das Ausstellungsdatum
- eine einmalige, fortlaufende Rechnungsnummer
- Menge und Art (handelsübliche Bezeichnung) der gelieferten Gegenstände bzw. Umfang und Art der sonstigen Leistung
- der Zeitpunkt der Lieferung oder der sonstigen Leistung
- das Entgelt für die Lieferung oder sonstige Leistung (aufgeschlüsselt nach Steuersätzen und einzelnen Steuerbefreiungen), sowie jede im Voraus vereinbarte Entgeltminderung (z.B. Skonto), sofern sie nicht bereits im Entgelt berücksichtigt ist
- den anzuwendenden Steuersatz sowie den auf das Entgelt entfallenden Steuerbetrag oder einen Hinweis auf eine Steuerbefreiung
Netto- oder Bruttorechnung¶
Standardmäßig werden in Papierkram Nettoangebote und Nettorechnungen erstellt. Diese Einstellung kann aber generell für alle Angebote und Rechnungen oder individuell für jedes Dokument umgestellt werden.
Brutto- und Nettorechnungen
Wenn Angebote und Rechnungen an Unternehmer adressiert sind, werden üblicherweise Nettopreise mit dem Hinweis, dass sich die Preise zuzüglich Mehrwertsteuer verstehen, angegeben, da die Mehrwertsteuer von einem Gewerbetreibenden als durchlaufender Posten verstanden wird und der Nettopreis daher den relevanteren Betrag darstellt. Für einen Endverbraucher ist jedoch der Bruttopreis inklusive Mehrwertsteuer der interessantere Betrag und auch der Preis, der ihm laut Preisangabenverordnung kommuniziert werden muss.
Wenn üblicherweise Rechnungen an gewerbetreibende gestellt und nur teilweise Rechnungen an Privatkunden adressiert werden sollen, kann direkt in den jeweiligen Rechnungen eingestellt werden, dass in diesen Fällen eine Bruttorechnung erstellt werden soll. In einem solchen Fall wird in dem zu erstellenden Dokument der Knopf bei "Art" auf "Brutto" umgestellt.
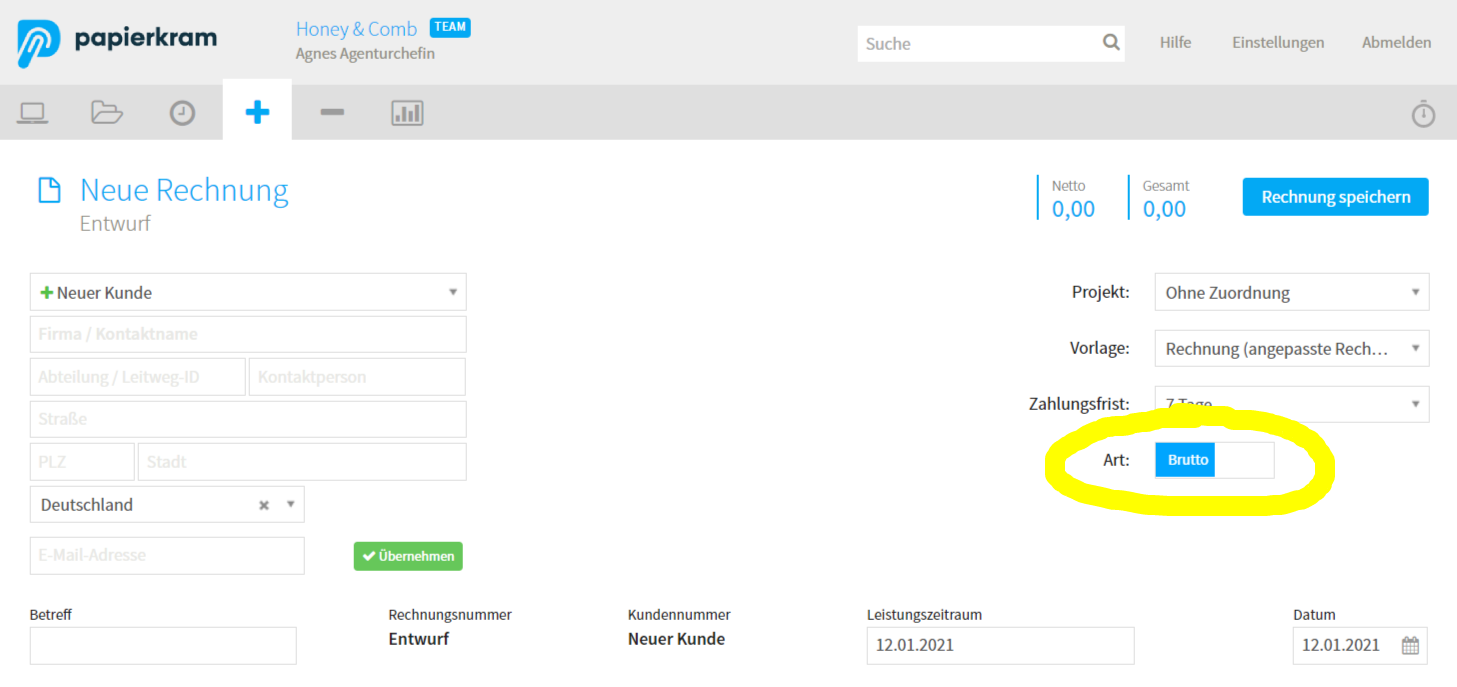
Je nachdem ob mehr mit Brutto-Preisen oder mehr mit Netto-Preisen gearbeitet werden soll, kann die Standardeinstellung definiert werden, die für neue Angebote und Rechnungen verwendet wird. Unter Einstellungen > Zahlung befindet sich die Einstellungsmöglichkeit, die vorgibt, ob standardmäßig Netto- oder Bruttorechnungen erstellt werden sollen.
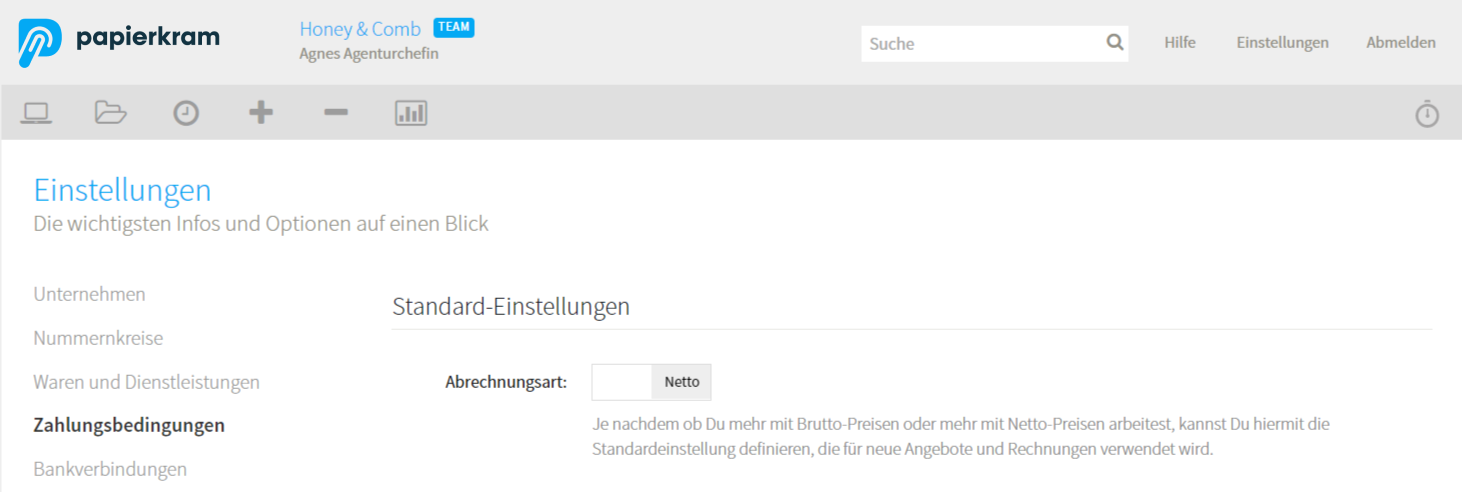
"Leere" Rechnung¶
Wenn eine Rechnung nicht aus einem Angebot oder aus abgerechneten Zeiten erstellt werden soll, klickt man einfach unter Einnahmen bzw. "+" auf "Rechnungen". Man sieht nun eine Liste aller bisher erstellten Rechnungen und Rechnungsentwürfe. Oberhalb dieser Liste befindet sich ein Button "+ Neue Rechnung". Nach einem Klick auf diesen Button wird ein neuer Rechnungsentwurf erstellt.
Befindet sich die Maus über dem "+" in der Hauptnavigation, kann auch direkt durch einen Klick auf das "+" rechts neben dem Punkt "Rechnungen" ein neues Rechnungsdokument angelegt werden.
Dieser Rechnungsentwurf ist zunächst völlig leer. Es ist noch kein Adressat angegeben und die Rechnung enthält noch keine Positionen.
Um eine Rechnung schreiben zu können, muss zunächst ein Kunde vorhanden sein, an den die Rechnung gerichtet ist, sonst erscheint beim Versuch, das Dokument zu speichern, eine Fehlermeldung. Ist der Kunde bereits in Papierkram erfasst, kann er hier mit einem Klick auf das Feld "+ Neuer Kunde" gesucht und eingetragen werden. Ist der Kunde noch nicht in die Kundendatenbank eingetragen, kann er mit den darunterliegenden Felder erfasst werden. Dabei werden nicht nur die Daten des Adressaten der Rechnung erfasst, sondern der Kunde wird auch als neuer Eintrag in der Kundendatenbank hinterlegt, bekommt eine Kundennummer und kann dort später vervollständigt und weiter bearbeitet werden.
Nachdem ein Kunde ausgewählt bzw. eingetragen wurde, stehen verschiedene Felder zur Verfügung, in denen Informationen eingeben werden können.
Rechnungspositionen hinzufügen¶
Es gibt verschiedene Möglichkeiten, die Positionen in eine Rechnung einzutragen. Sie können entweder durch die unter Einstellungen > Waren und Dienstleistungen hinterlegten Einträge oder frei eingetragen werden.
Positionen aus angelegten Waren und Dienstleistungen¶
Wurden häufig genutzte Waren und Dienstleistungen unter Einstellungen > Waren und Dienstleistungen angelegt, können diese als Rechnungspositionen übernommen werden, wenn ein in der Bezeichnung verwendeter Buchstabe in das Titelfeld der Position eingetippt wird.
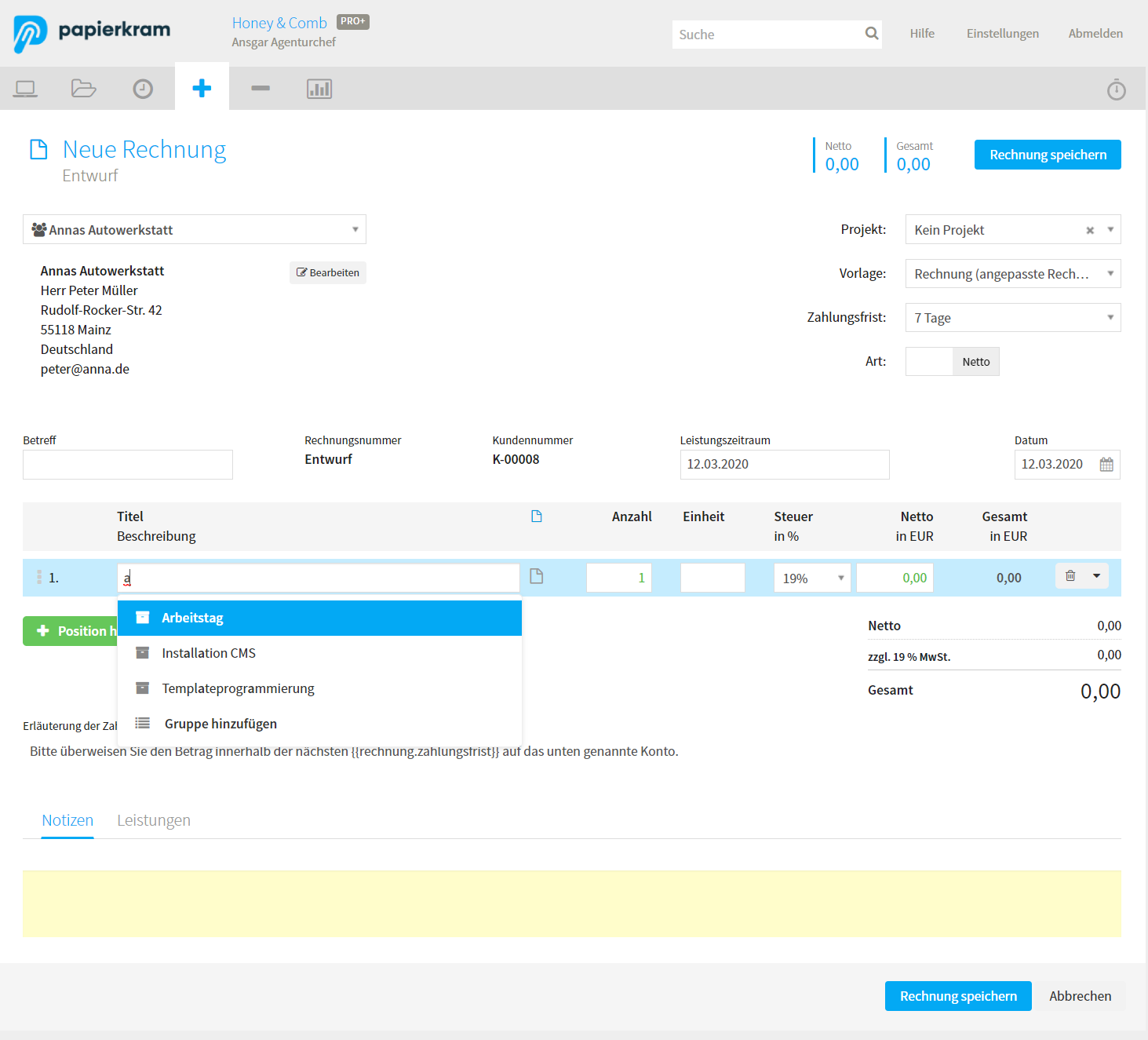
Mittels einer dann erscheinenden Auswahlliste der Waren und Dienstleistungen, die diesen Buchstaben oder die Buchstabenkombination in der Bezeichnung führen, kann der gewünschte Artikel übernommen werden.
Mit einem Klick auf das Dokumentensymbol rechts neben dem Textfeld kann eine lange Beschreibung hinzugefügt werden. Auch diese speist sich aus den Inhalten, die bei den Waren und Dienstleistungen eingetragen sind, kann aber auch hier bearbeitet oder ganz neu erstellt werden. Übernimmt man voreingestellte Werte in den Positionen, werden die Einträge für Einheit, Steuersatz und Preis übernommen, aber auch diese Einträge können an dieser Stelle editiert werden, ohne dass dies Auswirkungen auf die Eintragungen in den Waren und Dienstleistungen hat.
Positionen frei eintragen¶
Es können aber auch alle Inhalte für jede Position ganz individuell nur für diese Rechnung eingegeben werden. Durch einen Klick auf "Neue Position" kann die Rechnung durch beliebig viele Positionen erweitert werden.
Alle Felder können frei editiert werden. Es ist also nicht notwendig, Waren und Dienstleistungen als solche vorab anzulegen. Für jede Rechnung können beliebige Positionen mit beliebigen Titeln, Beschreibungen und Preisen angelegt werden.
Positionen gruppieren¶
Positionen können in Gruppen eingeteilt und so zusammengehörende Artikel oder Dienstleistungen kategorisiert werden. Auf diesem Weg ist es möglich, Rechnungen übersichtlicher zu gestalten.
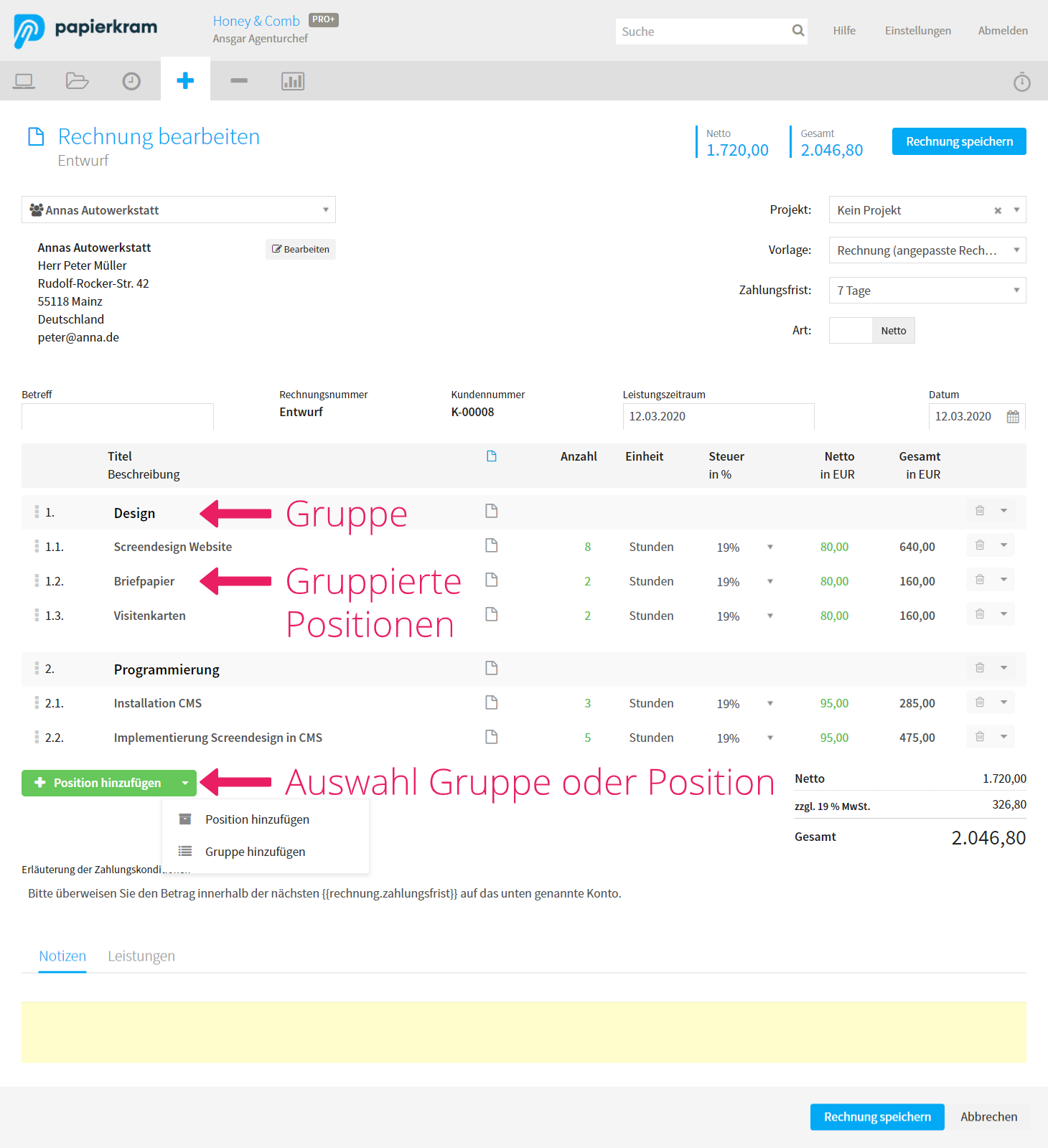
Beim Button "Position hinzufügen" kann durch einen Klick auf den Pfeil am rechten Rand ein Kontextmenü geöffnet werden, mit dem es möglich wird, eine neue Position oder eine neue Gruppe anzulegen. Wurde eine Gruppe erstellt, kann durch einen Klick auf "Position hinzufügen" eine Position eingeordnet werden.
Pro Rechnung können beliebig viele Gruppen und beliebig viele Positionen innerhalb der Gruppen erstellt werden.
Positionen verschieben¶
Angelegte Positionen können via Drag and Drop verschoben werden. Eine solche Änderung der Reihenfolge kann bei ungruppierten und gruppierten Positionen vorgenommen werden. Es ist also auch möglich, Positionen in andere Gruppen zu verschieben.
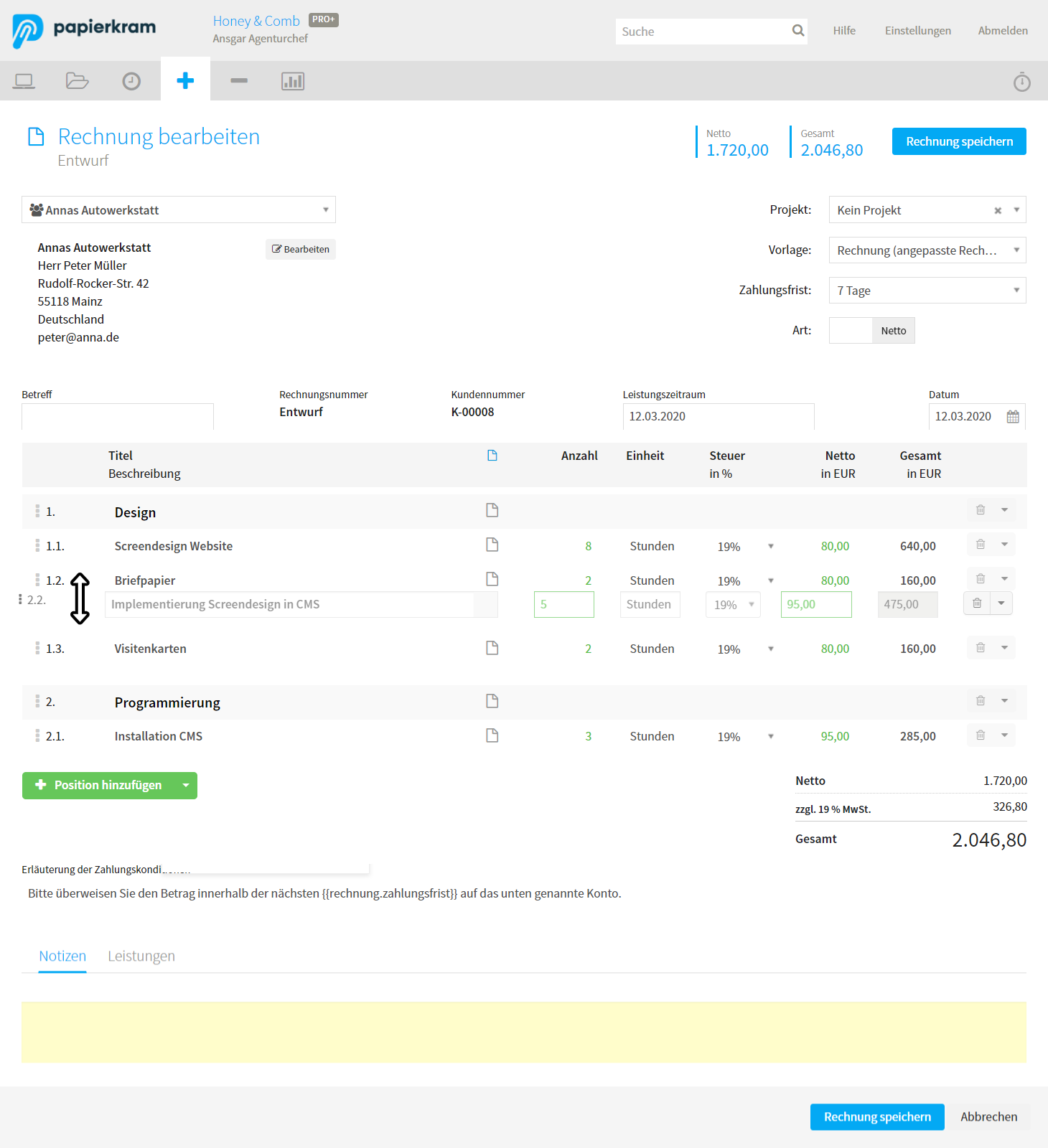
Fährt man mit der Maus über die Nummer am linken Rand der Position, wird der Cursor als Pfeil mit Spitze nach oben und unten dargestellt. In diesem Status des Cursors kann die Position durch einen Klick aufgenommen und an eine andere Stelle in der Tabelle gezogen werden. Lässt man den Mausklick wieder los, verbleibt die Position an der gewünschten Stelle.
Positionen duplizieren¶
Klickt man auf die drei Punkte am rechten Rand einer Position, erscheint ein Kontextmenü. Hier findet sich die Funktion "Position duplizieren". Nach einem Klick darauf wird die entsprechende Position kopiert und eine Position mit identischen Daten erzeugt. So können Positionen mit Daten schnell vervielfältigt werden.
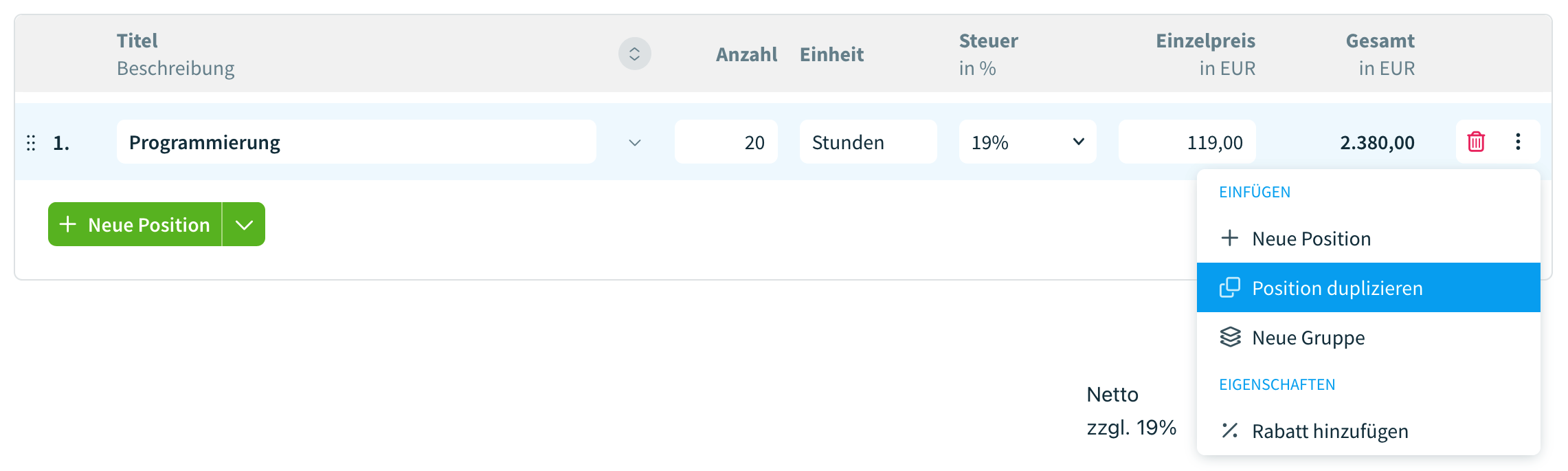
Gesamtpreis und Freitextfelder¶
Der Netto- und Gesamtpreis sowie die MwSt. wird automatisch aus den eingegebenen Positionen errechnet.
Das Feld "Dank oder Kommentar" wiederum ist frei editierbar bzw. kann in den Dokumentvorlagen mit einem Standardtext versehen werden. Das Feld "Notizen" ist für interne Kommentare oder Notizen gedacht. Die Inhalte sind auf der abgeschlossenen Rechnung nicht zu sehen.
Mit einem Klick auf "Rechnung speichern" wird der Entwurf gespeichert. Ein Rechnungsentwurf kann später noch bearbeitet werden, erst nach dem Abschließen der Rechnung durch einen Klick auf den Button "abschließen" erhält eine Rechnung die nächste freie Rechnungsnummer und ein PDF-Dokument der Rechnung wird erstellt. Ab diesem Moment sind keine Änderungen am Dokument mehr möglich.
Abschlagsrechnungen¶
Abschlagsrechnungen können erstellt werden, wenn eine Rechnung aus dem Profil eines Kunden, aus einem Projekt heraus oder über ein Angebot erstellt wird, also über "neu anlegen" > "Rechnung" beim Kunden oder in einem Projekt und über "mehr" > "Rechnung" in einem abgeschlossenen Angebot.
Eine Abschlagsrechnung benötigt immer ein Angebot
Einer Abschlagsrechnung muss immer ein als angenommen gekennzeichnetes Angebot vorausgehen. Es ist nicht möglich, eine Abschlagsrechnung ohne ein zugehöriges Angebot zu erstellen.
Abschlagsrechnungen können nicht für Auslandsrechnungen erstellt werden
Wird die Rechnung an eine Adresse im Ausland erstellt, ist es nicht möglich, eine Abschlagsrechnung zu erstellen.
Abschlagsrechnung erstellen¶
Nach dem Klick öffnet sich eine Ansicht, in der zwischen verschiedenen Optionen gewählt werden kann. Mit der Wahl der Option "Abschlagsrechnung auf Basis eines Angebots" und der anschließenden Wahl des entsprechenden Angebots über das angebotene Dropdownfeld, auf dessen Basis die Abschlagsrechnung erstellt werden soll, wird eine Abschlagsrechnung erstellt.
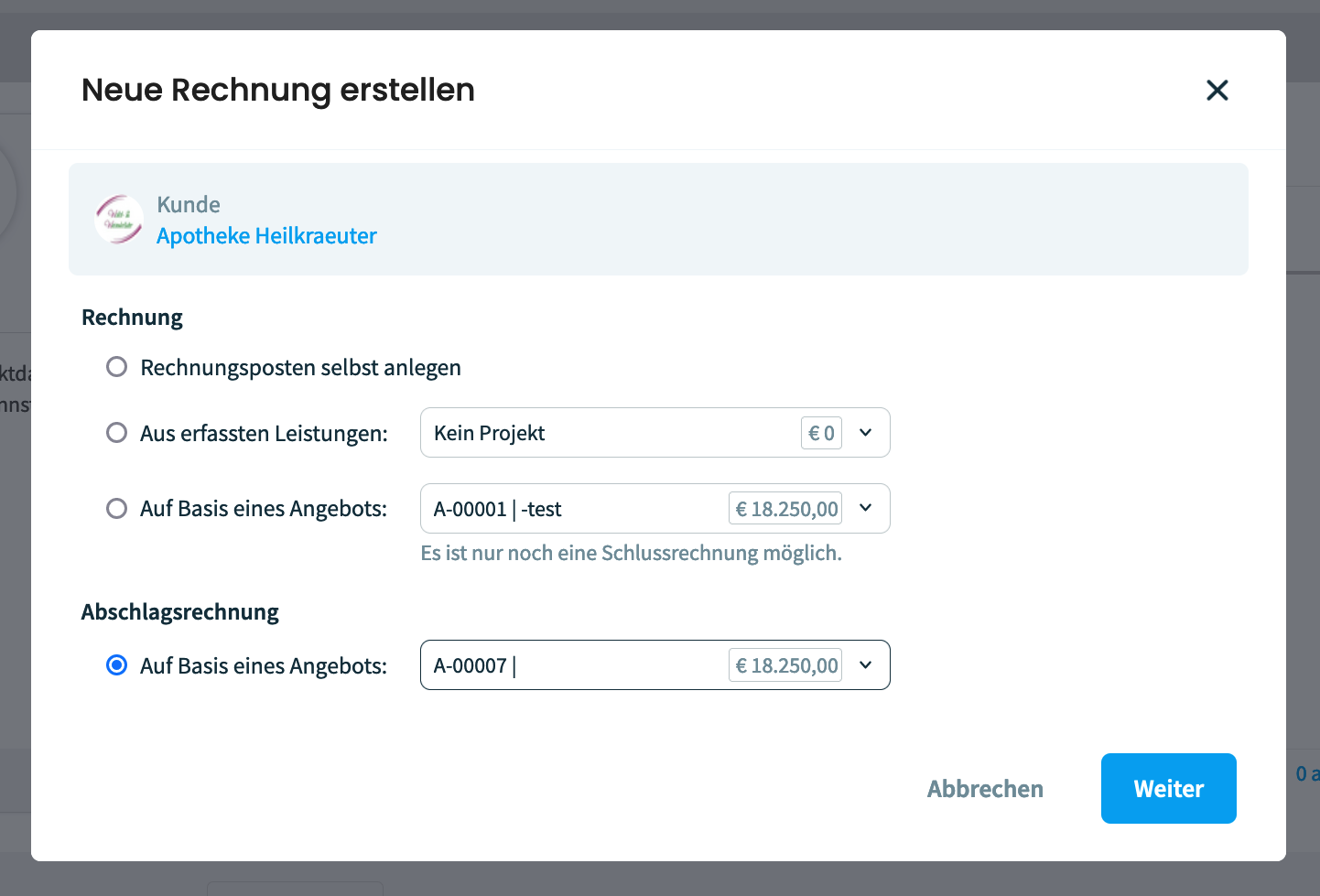
Nach einem Klick auf "weiter" gelangt man zu einer Übersicht, in der, falls vorhanden, die zu diesem Angebot gehörenden bisherigen Abschlagsrechnungen gelistet werden und in der nun ein erster oder ein weiterer Teilbetrag der Gesamtsumme des Angebots in Form einer Abschlagsrechnung in Rechnung gestellt werden kann. Man hat die Wahl zwischen einem Prozentwert und einem konkreten Betrag in Euro, der in das Feld "neue Abschlagsrechnung" eingegeben werden kann.
Die Vorgehensweise unterscheidet sich nicht, ob es sich um die erste oder eine folgende Abschlagsrechnung handelt.
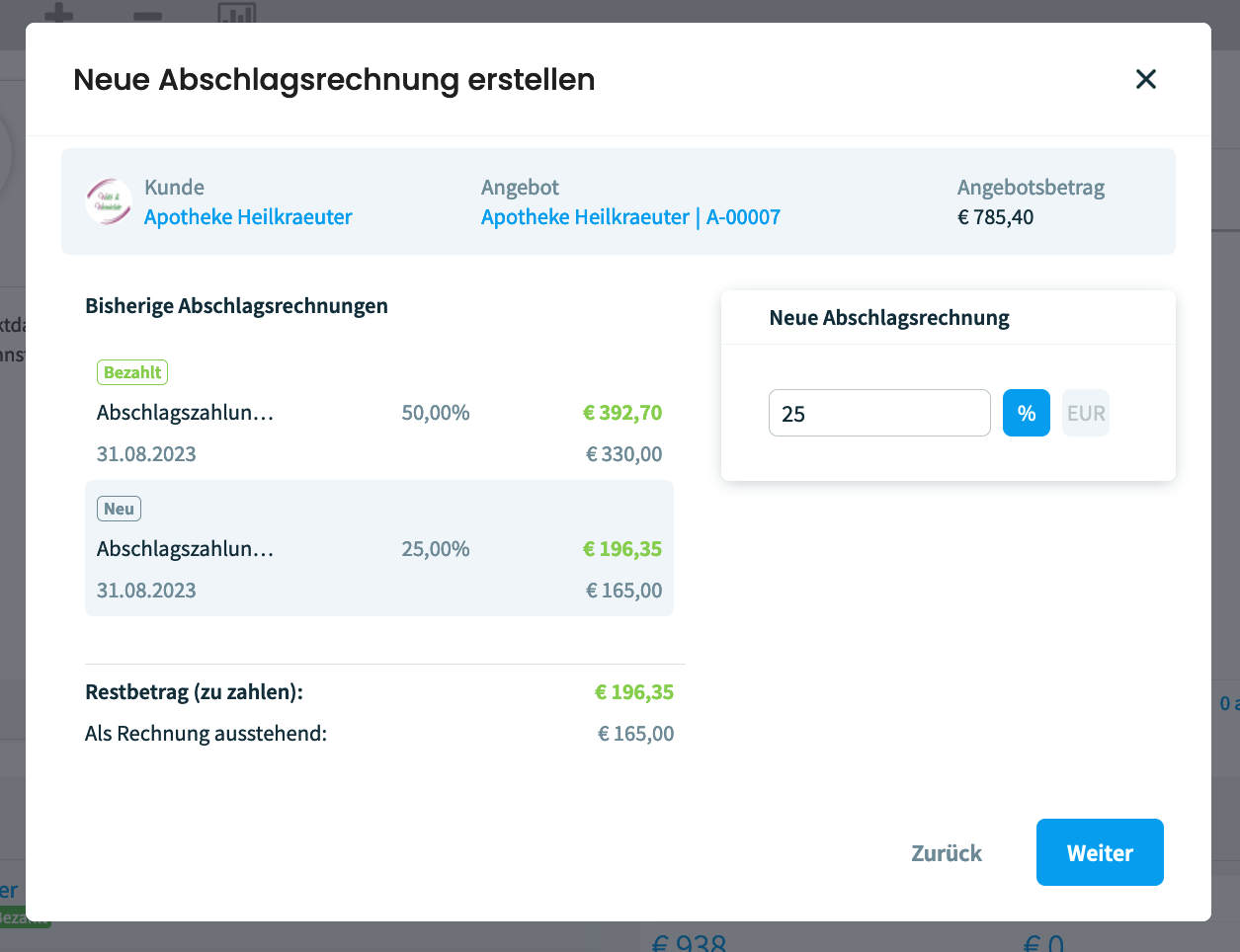
Im obigen Screenshot sieht man, dass bereits eine Rechnung über 50 % der Angebotssumme in Rechnung gestellt wurde. Man hat nun also die Möglichkeit, eine weitere Abschlagsrechnung zu erzeugen. Der Wert muss an dieser Stelle geringer als der ausstehende Restbetrag sein. Bei einem Betrag, der gleichwertig oder höher ist, als der Angebotsbetrag muss eine Schlussrechnung erstellt werden.
Schlussrechnung erstellen¶
Wenn kein Teilbetrag der Angebotssumme, sondern der Restbetrag, der nach einer oder mehreren Abschlagsrechnungen offen geblieben ist, oder ein höherer Betrag als die Angebotssumme in Rechnung gestellt werden soll, kann keine weitere Abschlagsrechnung, sondern muss eine Schlussrechnung erstellt werden.
Eine Schlussrechnung wird über die Option "Rechnung" > "auf Basis eines Angebots" erstellt.
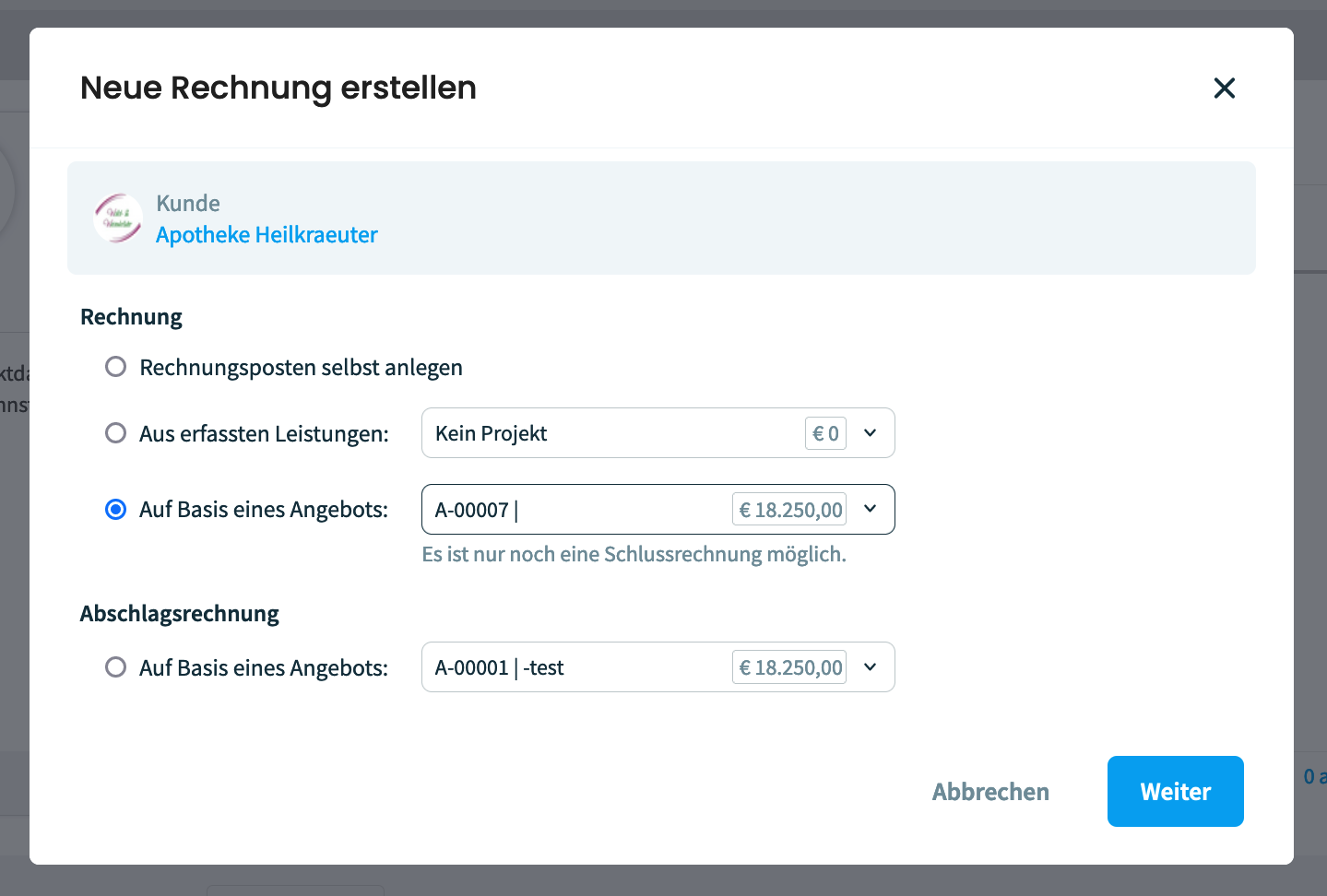
Papierkram erstellt dann automatisch einen Rechnungsentwurf, der alle Informationen enthält, die eine Schlussrechnung benötigt. Es werden automatisch alle Abschlagsrechnungen, die diesen Vorgang betreffen, ausgewiesen und der noch offene Betrag berechnet und in Rechnung gestellt.
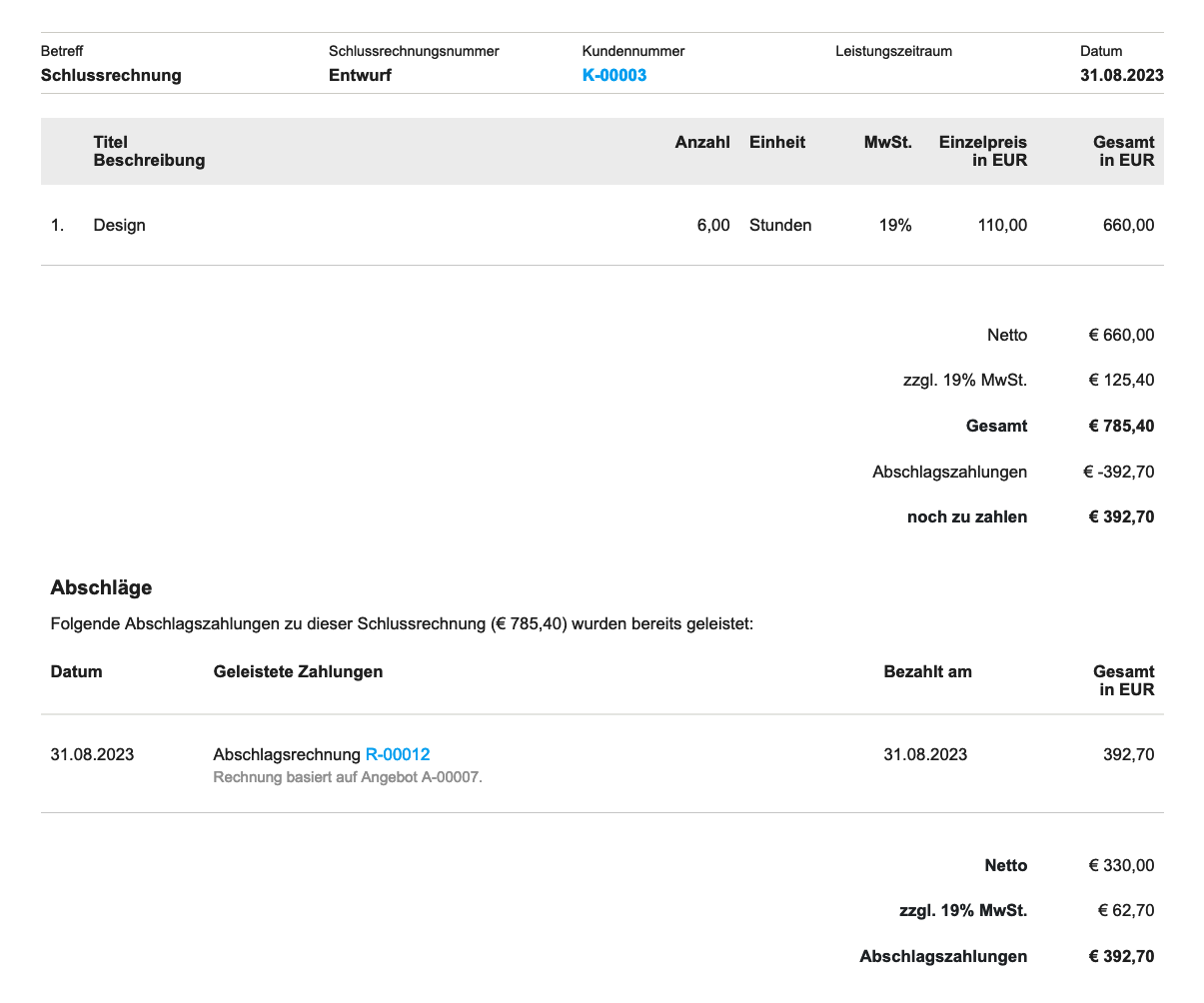
Rechnung aus Angebot¶
Nachdem ein Angebot erstellt wurde, kannst das Angebot mit einem Klick in einen Rechnungsentwurf umgewandelt werden. Dazu markiert man das Angebot als "angenommen", indem man auf den entsprechenden Button im Seitenkopf klickt, und erstellt dann über mehr > Rechnung einen Rechnungsentwurf.
Nach dem Klick öffnet sich eine Ansicht, in der ausgewählt werden kann, ob die Rechnungsposten selbst angelegt werden sollen, ob eine Rechnung aus erfassten Leistungen eines Kundenprojektes erstellt werden soll oder ob eine Rechnung auf Basis dieses oder eines anderen Angebots generiert werden soll. Außerdem hat man die Möglichkeit, eine Abschlagsrechnung auf Basis eines Angebots zu erstellen.
Alle Positionen, die in das Angebot eingefügt wurden, werden automatisch in die Rechnung übernommen. Nach einem Klick auf "Rechnung speichern" wird ein Rechnungsentwurf erstellt, der beliebig weiter bearbeitet werden kann, indem man auf "bearbeiten" klickt. Einem Rechnungsentwurf, der aus einem Angebot erstellt wurde, können also beliebig viele weitere Positionen hinzugefügt werden oder es können Positionen entfernt werden.
In diesem Stadium können noch alle Informationen, die die Rechnung beinhaltet, geändert werden. Mit einem Klick auf "Rechnung speichern" werden die geänderten Werte in den Rechnungsentwurf übernommen.
Rechnung aus Zeiten¶
Wenn die Zeiterfassung genutzt wird, kann eine Rechnung direkt aus den Zeiten, die in einem Projekt erfasst wurden, gestellt werden. Dazu wählt man unter "Stammdaten" (Ordnersymbol) "Projekte" und danach aus der Liste der angelegten Projekte das gewünschte Projekt aus.
Unter "Aufgaben" wird aufgelistet, welche Zeiten für welche Aufgaben aufgewendet wurden.
Nach einem Klick auf den Button "neu anlegen" werden verschiedene Optionen angezeigt. Um eine Rechnung aus Zeiten zu erstellen, wählt man hier "Rechnung". In dem folgenden Fenster kann dann die Option "aus erfassten Leistungen" und anschließend das entsprechende Projekt ausgewählt werden. In der folgenden Ansicht werden alle im Projekt bisher erfasten Zeiten und alle an das Projekt weiterberechneten Belege angezeigt.
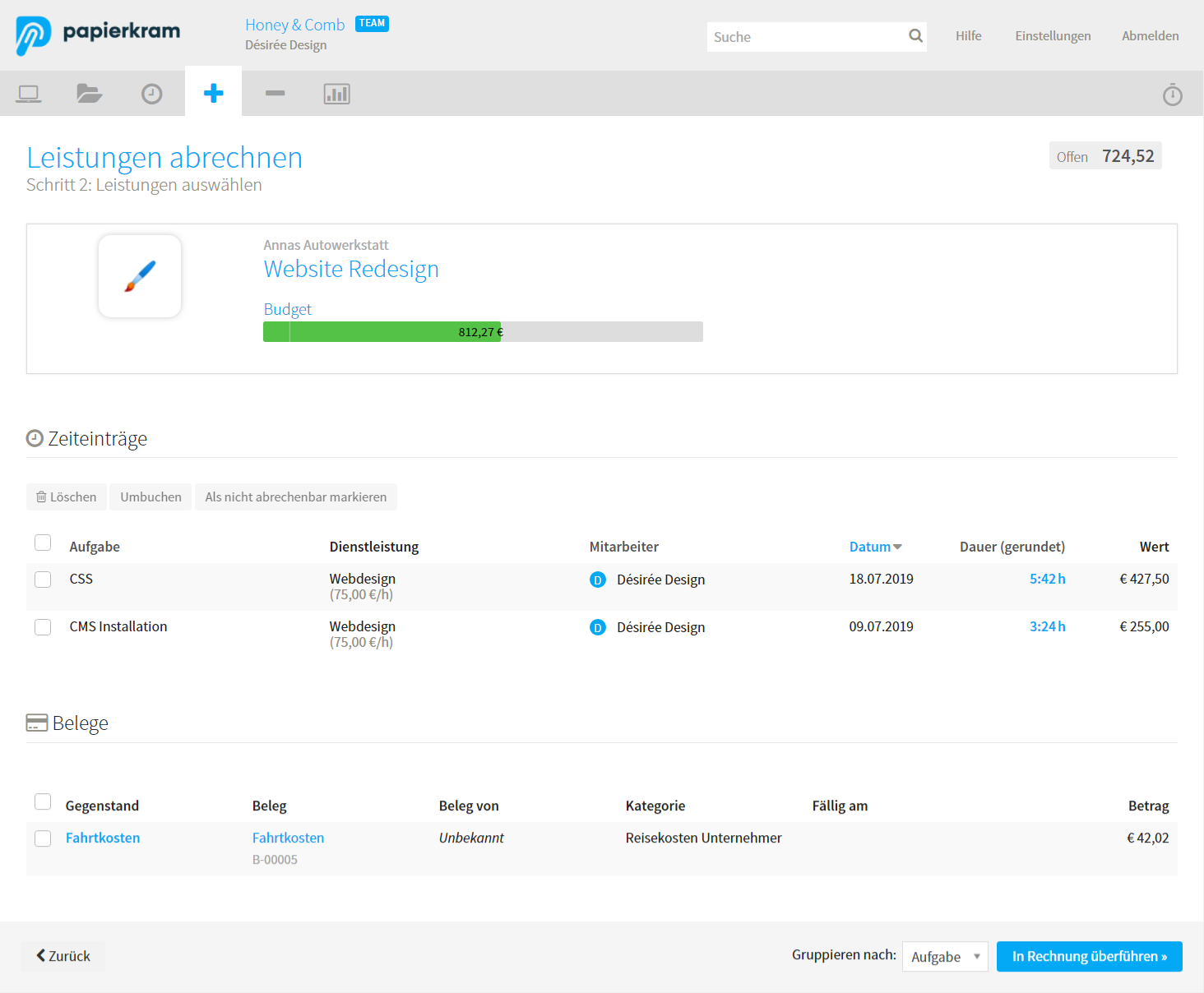
Mit der Checkbox links neben der jeweiligen Aufgabe wird der Zeiteintrag markiert, der abgerechnet werden soll. Klickst man in die Checkbox neben "Aufgabe", werden automatisch alle Einträge markiert.
Nach einem Klick auf "In Rechnung überführen" wird eine Rechnung erstellt, in der automatisch der Kunde als Adressat eingetragen, der Betreff mit dem Namen des Projekts befüllt, der Leitungszeitraum mit dem Zeitraum, in dem die Zeiten erfasst wurden, angegeben und die entsprechende Dienstleitung als Rechnungsposition eingetragen wird. Die Aufgaben werden in der Beschreibung aufgeführt und die gerundeten Zeiten werden addiert unter Anzahl eingetragen. Unter Einstellungen -> Zeiterfassung kann eingestellt werden, wie erfasste Zeiten gerundet werden sollen.
Tipp
Auf diesem Weg lassen sich auch an ein Projekt weiterberechnete Belegpositionen (Checkbox "weiterberechnen" unter der jeweiligen Belegposition) in eine Rechnung überführen.
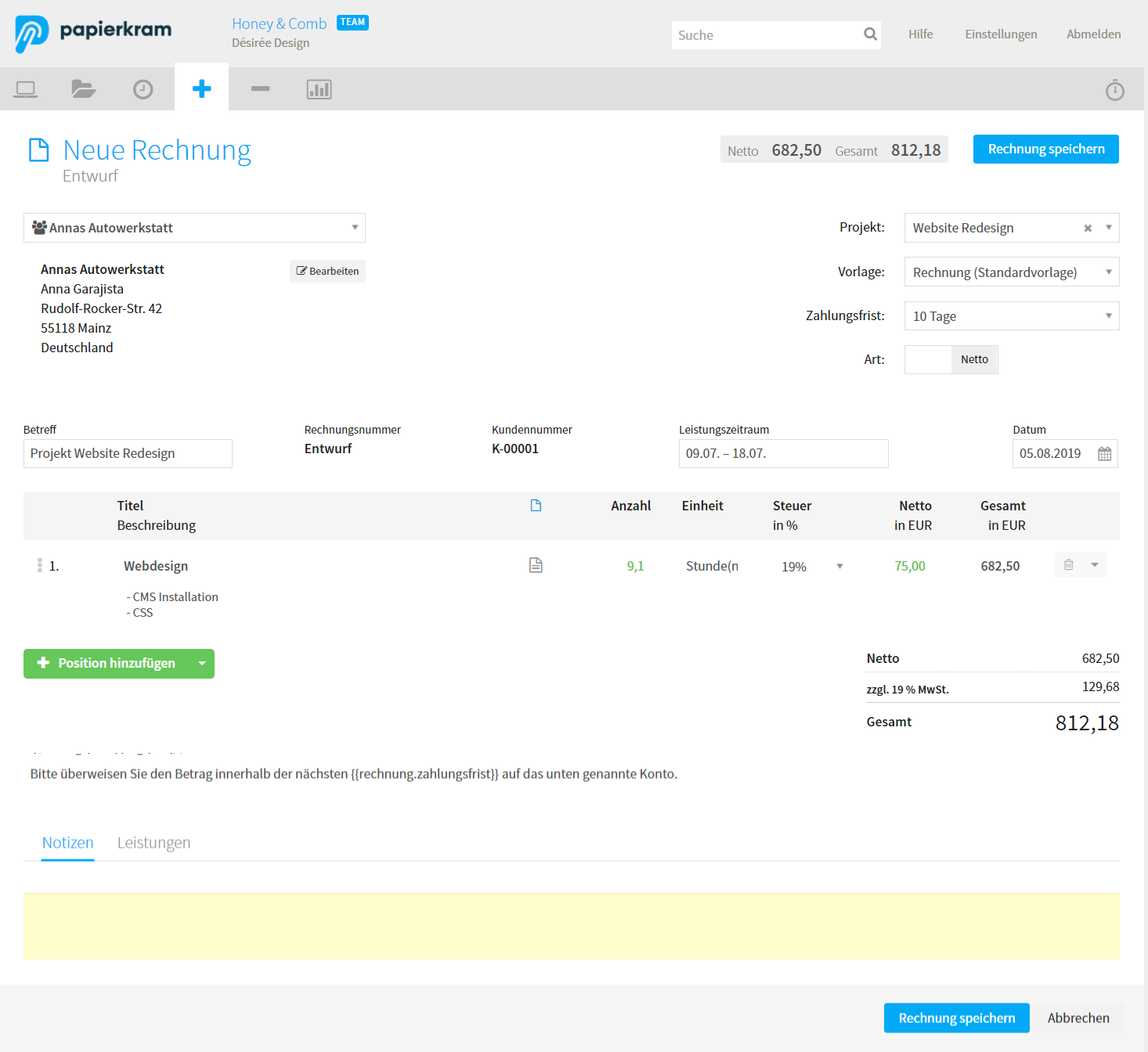
unter Einstellungen -> Zeiterfassung kann außerdem eingestellt werden, wie die Zeiten abgerechnet werden sollen. Das Beispiel oben zeigt die Einstellung "Einträge gruppieren nach Dienstleistung". Wählt man an dieser Stelle "Einträge gruppieren nach Aufgabe", so werden die einzelnen Aufgaben als separate Rechnungspositionen aufgeführt.
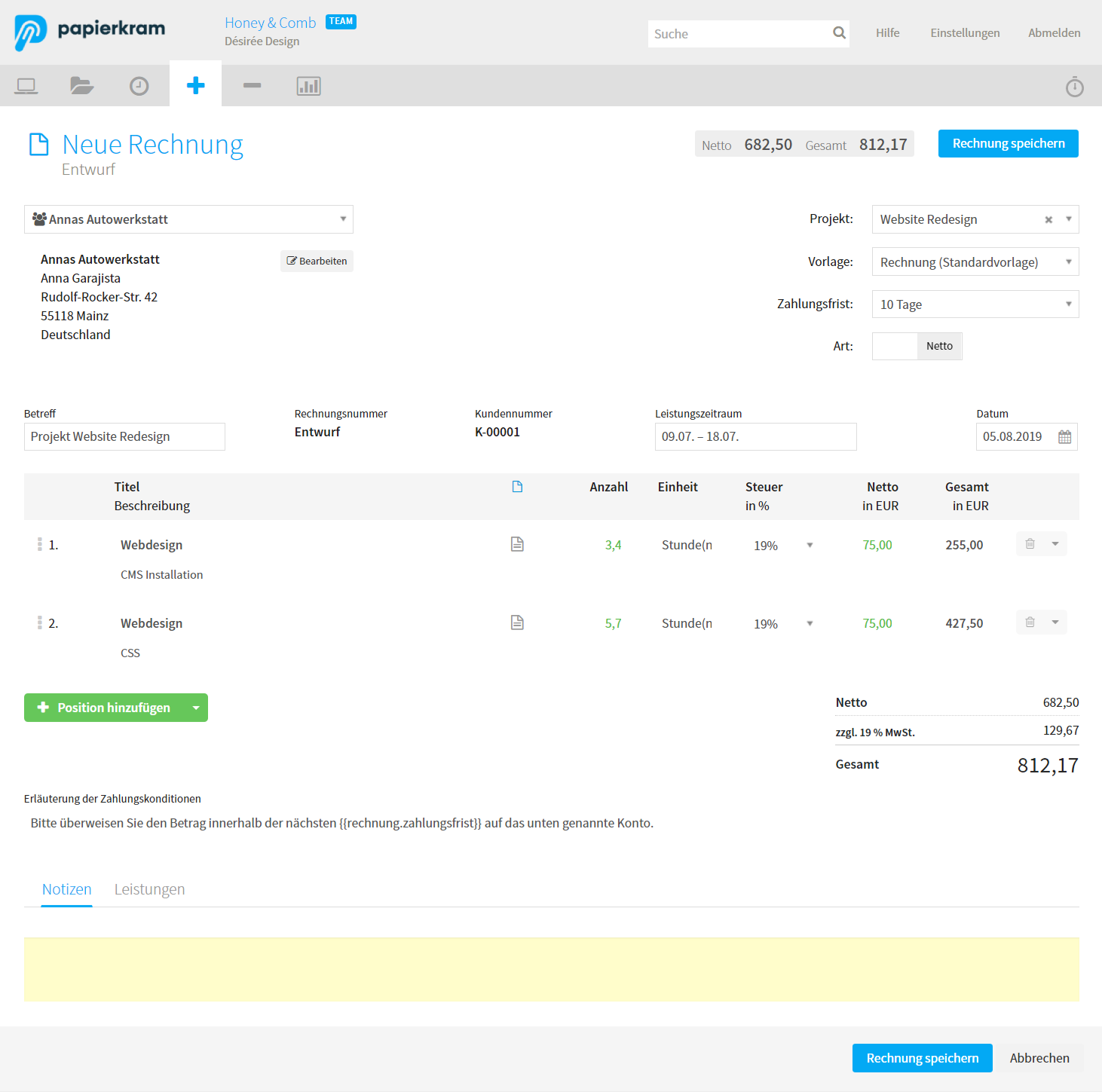
In jedem Fall werden die einzelnen Aufgaben nach dem Abschließen der Rechnung als Anhang zum Dokument aufgeführt. Ist in der Rechnungsvorlage unter Einstellungen -> Dokumentvorlagen die Checkbox "Zeiteinträge" aktiviert, werden die Zeiten auch im PDF als tabellarischer Anhang auf einer separaten Seite aufgeführt.
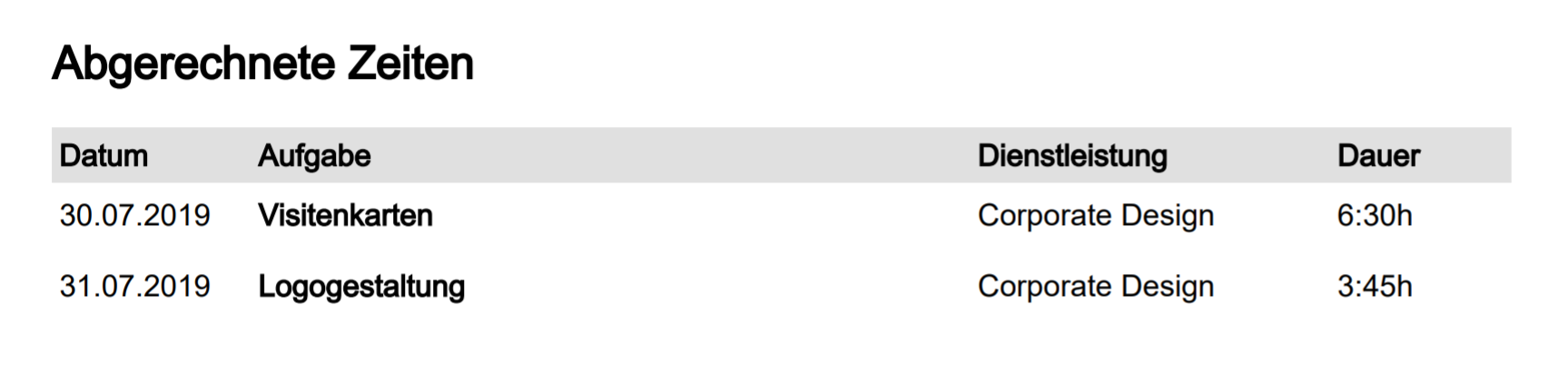
Rechnung abschließen¶
Solange die Rechnung den Status "Entwurf" hat, kann sie beliebig weiter verändert werden. Es wird noch keine Rechnungsnummer vergeben.
Erst nach einem Klick auf "Abschließen" wird die Rechnung endgültig erstellt und es wird eine Rechnungsnummer vergeben. Danach kann das Dokument nicht mehr verändert werden. Eine abgeschlossene Rechnung kann nicht mehr bearbeitet, geändert oder gelöscht, sondern nur noch storniert werden.
Unmittelbar nach dem Klick auf "Abschließen" wird eine Auswahlmöglichkeit angezeigt, ob die Rechnung heruntergeladen, per E-Mail aus Papierkram heraus oder über das Kundenportal verschickt werden soll. Wählt man "E-Mail", wird die E-Mailadresse des Kunden, ein Standardbetreff und ein Standardtext eingetragen. Betreff und Text der E-Mail können vor dem Absenden beliebig editiert werden. Es können außerdem CC- und BCC-Adressen angegeben werden und sowohl in das An- als auch in die CC- und BCC-Felder können mehrere Mailadressen eingetragen werden.
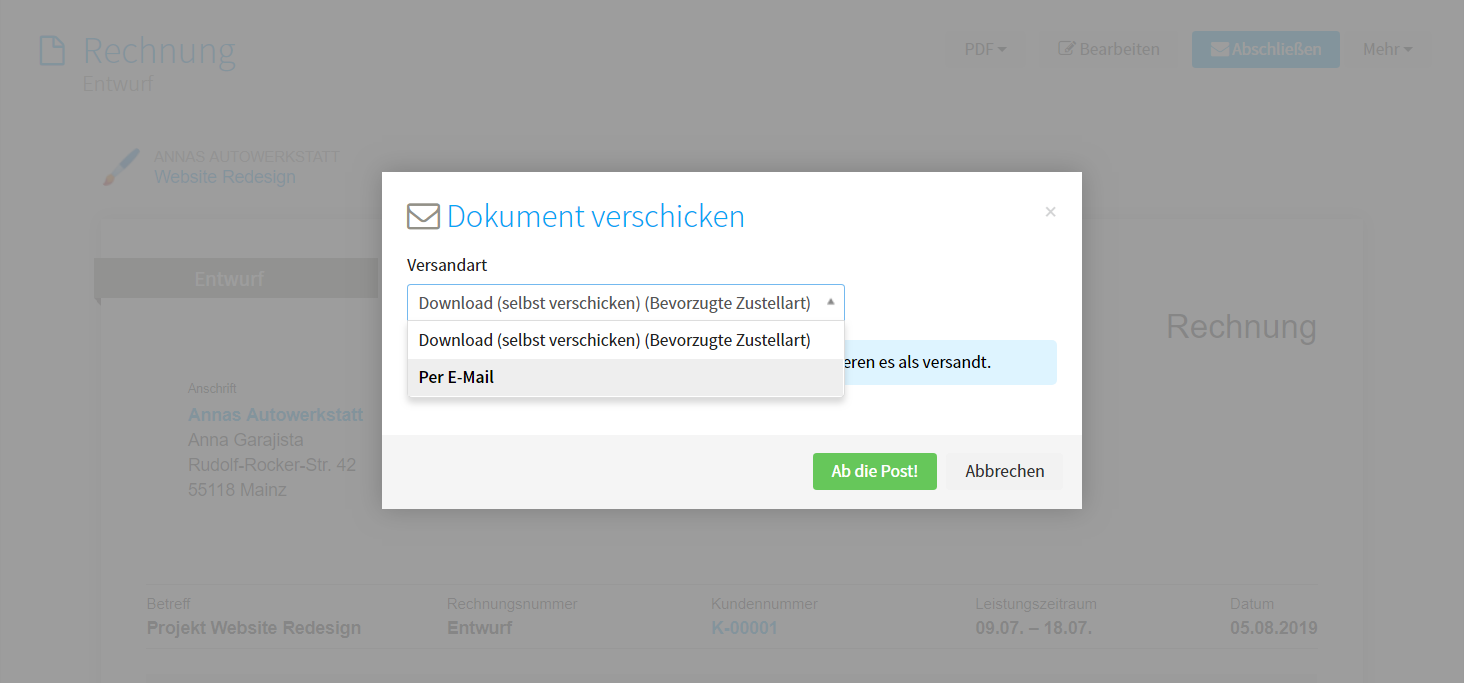
Wählt man "download", kann das PDF entweder per E-Mail Anhang oder natürlich ausgedruckt und als Brief verschickt werden. In beiden Fällen wird eine Rechnungsnummer vergeben und die Rechnung wird als "unbezahlt"* markiert. Wird die erstellte Rechnung geöffnet, sieht man links oben über der Anschrift deren Status. Nach dem Abschließen ist dieser "unbezahlt". Dazu wird an dieser Stelle angezeigt, wann und wie die Rechnung verschickt wurde (Download, per E-Mail aus Papierkram oder über das Kundenportal) und wann die Rechnung fällig ist.
E-Rechnung erstellen¶
Bei einer E-Rechnung handelt es sich um eine Rechnungsdatei im XML-Format.
Grundsätzliche Informationen zur E-Rechnung
In diesen Kapiteln zur Rechnungserstellung wird erklärt, wie mit Papierkram E-Rechnungen, ZUGfERD-Rechnungen und XRechnungen erstellt werden. Grundsätzliche Informationen zu E-Rechnungen und den Begrifflichkeiten findest Du hier
Eine E-Rechnung wird automatisch von Papierkram erzeugt. Diese Rechnung kann über den Button "E-Rechnung" links neben dem PDF-Button in einer Rechnung und über das Menü "mehr" und dem Punkt "E-Rechnung" heruntergeladen und weitergegeben werden.
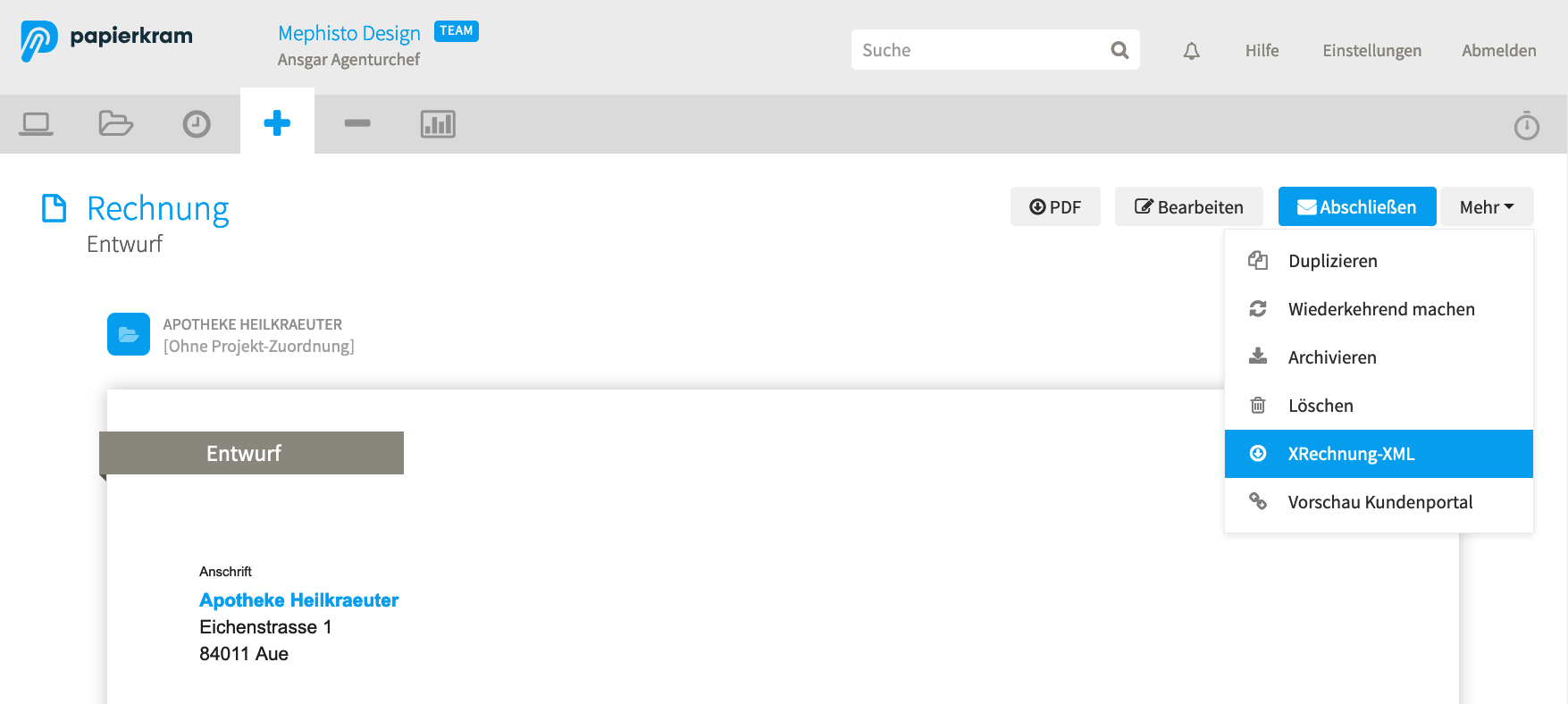
ZUGFeRD Rechnungen¶
Mit Papierkram können Rechnungen im ZUGFeRD-Format erstellt werden. Dabei handelt es sich um ein sogananntes "hybrides Format". Konkret werden den PDF-Dateien XML-Daten als Anhang hinzugefügt. ZUGFeRD Rechnungen sind also E-Rechnungen, die als PDF verschickt werden können und die maschinenlesbare XML-Daten als Anhang enthalten.
Wenn unter Einstellungen > Dokumentenvorlagen > E-Rechnung/ZUGFeRD das Format PDF/A + XRechnung (ZUGFeRD) ausgewählt ist, dann werden alle PDF-Rechnungen automatisch im ZUGFeRD-Format erstellt.
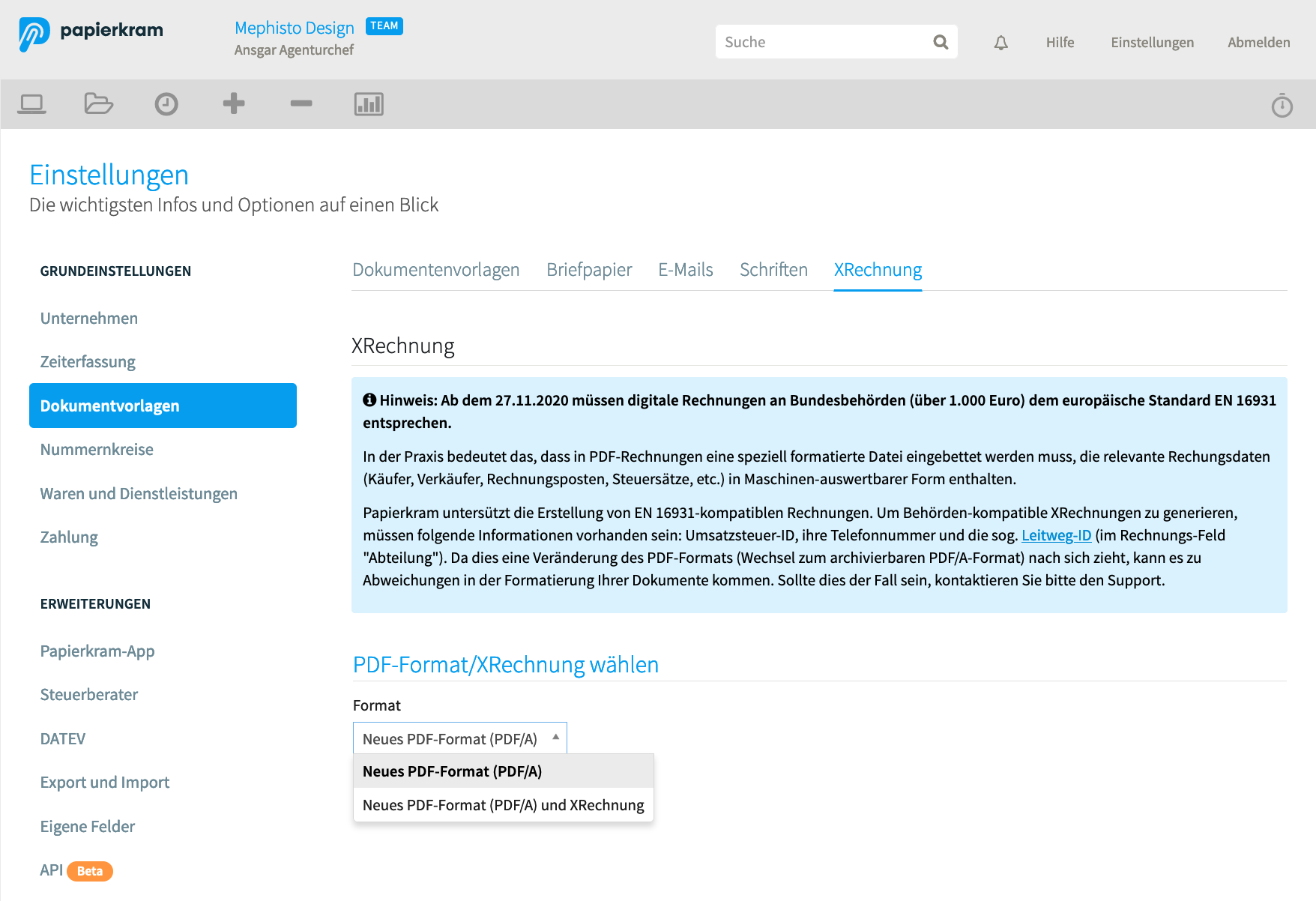
XRechnungen¶
Eine E-Rechnung, die den “XRechnung”-Standard erfüllen soll, benötigt deutlich mehr Informationen als eine einfache E-Rechnung. Dieses Format ist eigentlich nur notwendig, wenn Rechnungen an Behörden oder an manche Konzerne (wie die Deutsche Bahn) geschickt werden. Die erforderlichen Informationen werden Dir in der Regel vom Auftraggeber mitgeteilt. Wo die zusätzlichen Daten eingegeben werden, wird hier beschrieben.
Rechnung stornieren¶
Ist eine Rechnung abgeschlossen, kann sie nicht mehr geändert oder gelöscht, sondern nur noch storniert werden. Eine Stornierung einer abgeschlossenen Rechnung wird unter "mehr" > "stornieren" vorgenommen.
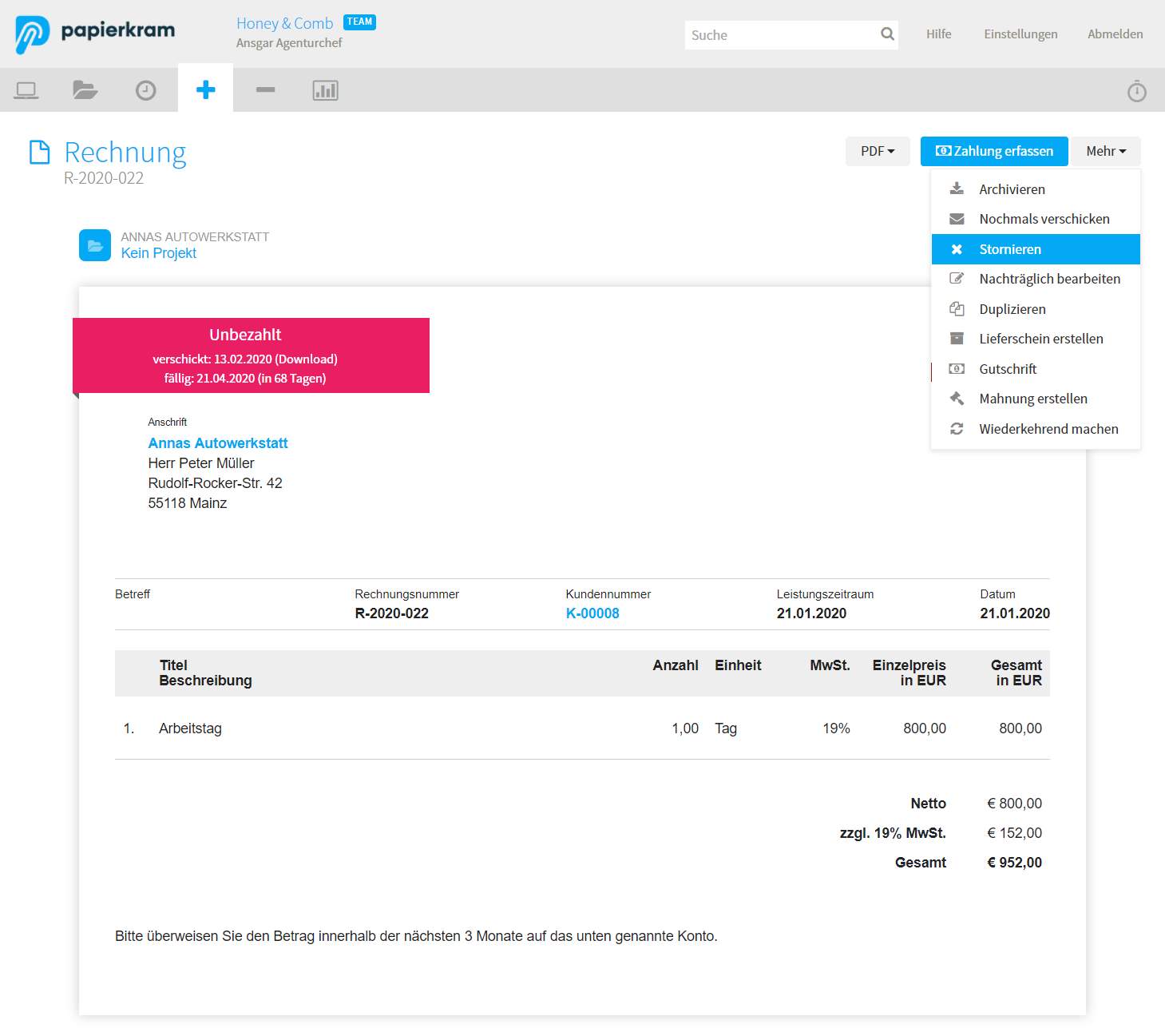
Bei einer Stornierung einer Rechnung wird das Dokument storniert und automatisch eine Stornorechnung erstellt. Die Stornorechnung erhält wiederum automatisch eine entsprechende Rechnungsnummer. In Papierkram wird die Nummer der ursprünglichen Rechnung übernommen und die Endung "-S" an die Nummer der Stornorechnung angehängt.
Stornierte Rechnungen und die dazugehörigen Stornorechnungen werden automatisch archiviert. Die Stornorechnung kann über einen Klick auf die Rechnungsnummer der Stornorechnung im Infofeld der stornierten Rechnung aufgerufen und eingesehen werden.
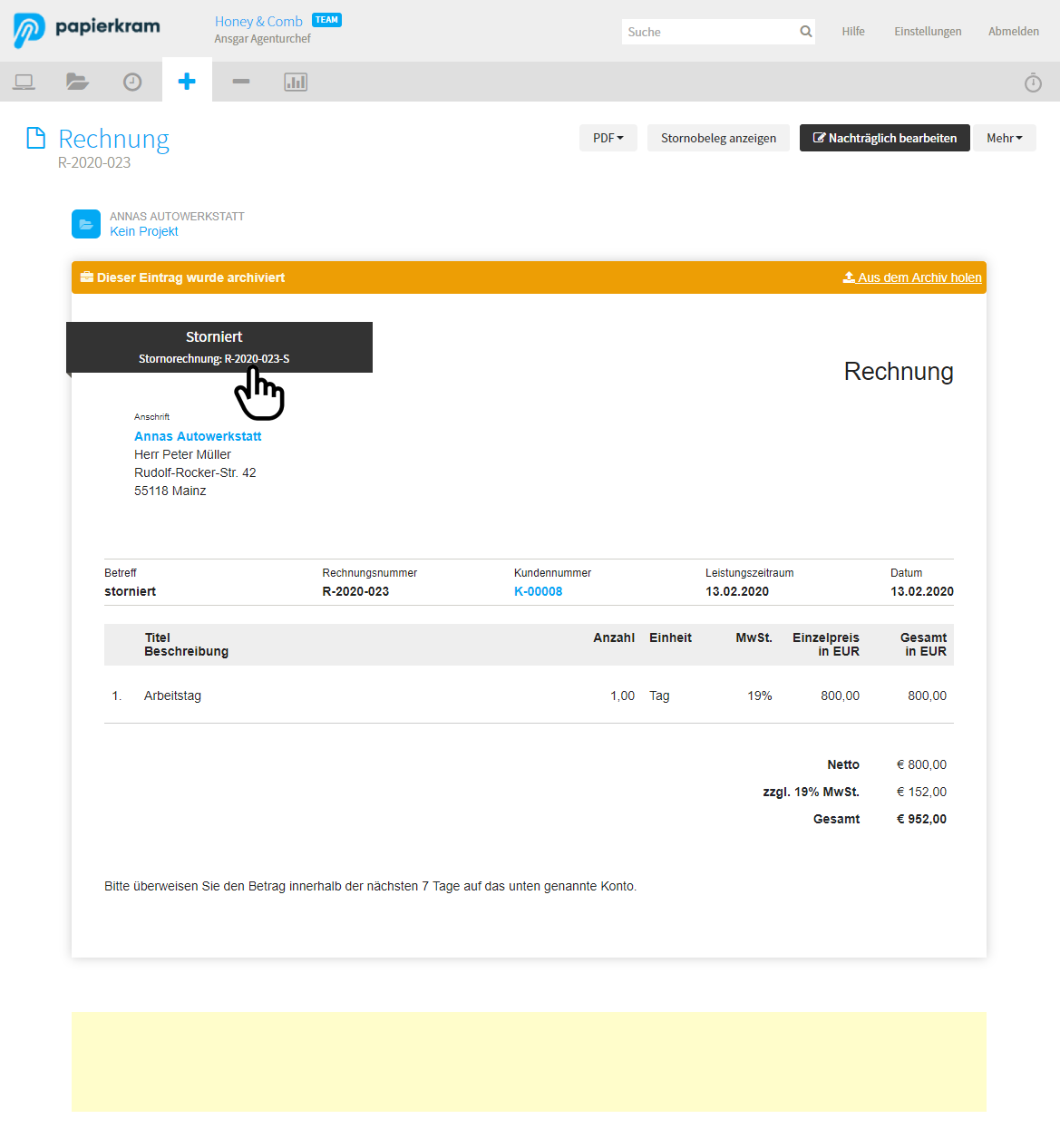
Stornierung zum heutigen Datum
Die Stornierung einer Rechnung wird immer zum heutigen Tag vorgenommen. Wurde die Zahlung zu einer Rechnung in einem anderen EÜR- oder UStVA-Intervall erfasst, als die Stornierung vorgenommen wird, dann gleichst die Stornobuchung die ursprüngliche Buchung erst am Tag der Stornierung wieder aus.
Wurde also bspw. die Zahlung zu einer Rechnung in 2019 erfasst und die Rechnung in 2020 storniert, dann verbleibt die Zahlung in der EÜR 2019. Die Stornobuchung gleicht diese Zahlung dann erst in der EÜR 2020 wieder aus.
Zahlungen einsehen und stornieren¶
Zahlungen zu Rechnungen können eingesehen werden, nachdem man im farbigen Infofeld auf "bezahlt" oder "teilweise bezahlt", je nach Rechnungsstatus, klickt. Es öffnet sich ein Fenster, in dem alle Zahlungen zu der betreffenden Rechnung aufgelistet sind. Hier können die Zahlungen storniert werden. Die Rechnung wird dadurch nicht storniert und es können weitere Zahlungen zu der Rechnung verbucht werden.
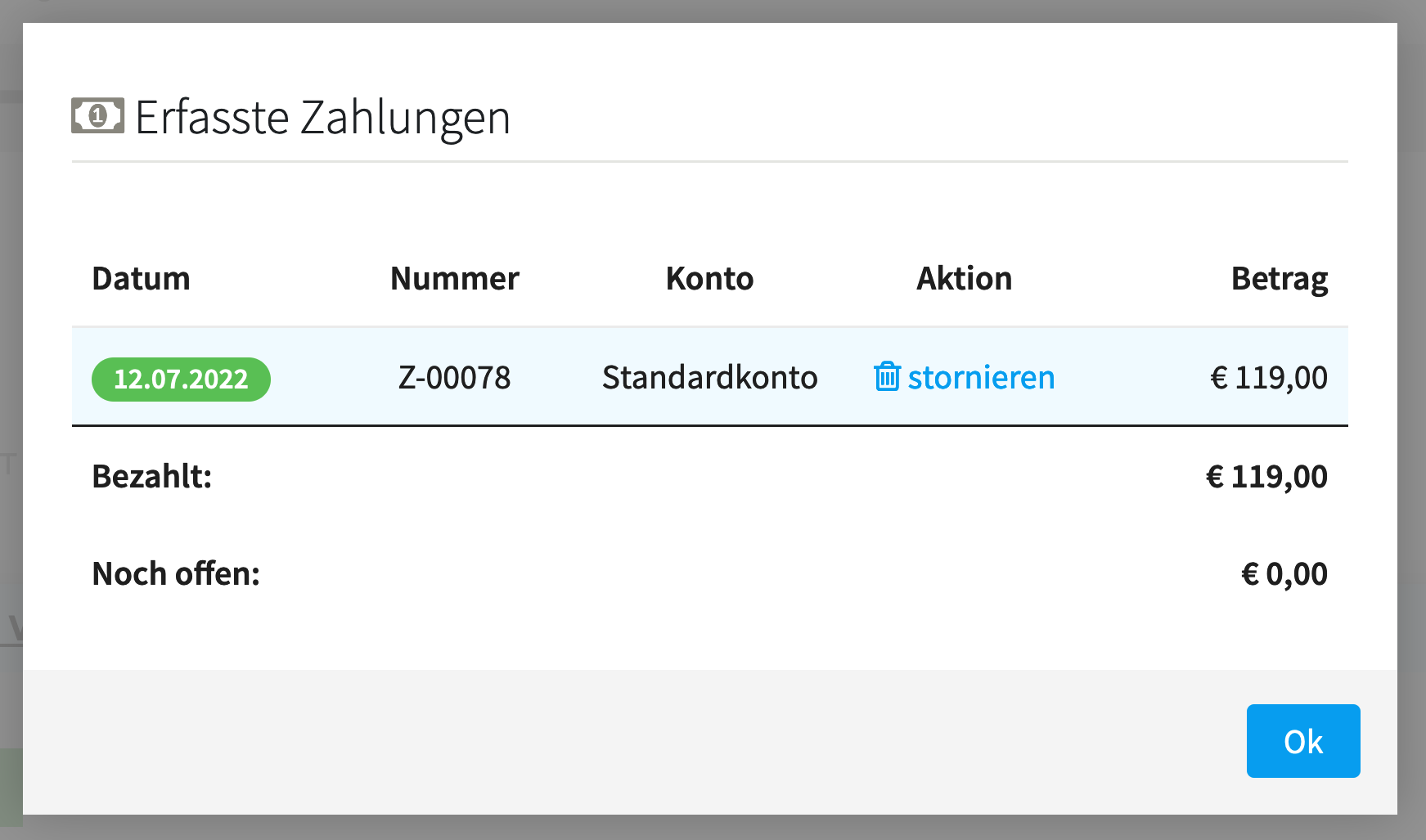
Rechnung nachträglich ändern¶
Wie oben bereits beschrieben ist, darf und kann eine erstellte Rechnung nicht mehr verändert werden. Wurden Fehler in einer Rechnung gemacht, bleibt nur die Möglichkeit, die Rechnung zu stornieren und eine neue Rechnung zu erstellen.
Mit der Funktion "mehr" > "nachträglich" bearbeiten wird also die ursprüngliche Rechnung storniert und alle Inhalte in einen neuen Rechnungsentwurf übertragen, der wie jeder Entwurf bearbeitet und abgeschlossen werden kann.
Achtung
Auch wenn der Weg über mehr -> nachträglich bearbeiten gewählt wird, wird die Rechnung storniert und eine neue Rechnung erstellt. Eine Rechnung kann nicht korrigiert werden und dieselbe Rechnungsnummer behalten.
Wird eine Rechnung über "nachtäglich bearbeiten" storniert und eine neue Rechnung erstellt, erhält die neue Rechnung automatisch die Rechnungsnummer der ursprünglichen Rechnung mit der Endung "-2".
Zahlungseingang verbuchen¶
Ist eine Rechnung abgeschlossen, wird sie als "unbezahlt" markiert. In der Liste der Rechnungen und im Dokument selbst wird der Status vermerkt und auch farblich gekennzeichnet. Zudem wird vermerkt, wann die Rechnung verschickt wurde und an welchem Datum das Zahlungsziel erreicht ist.
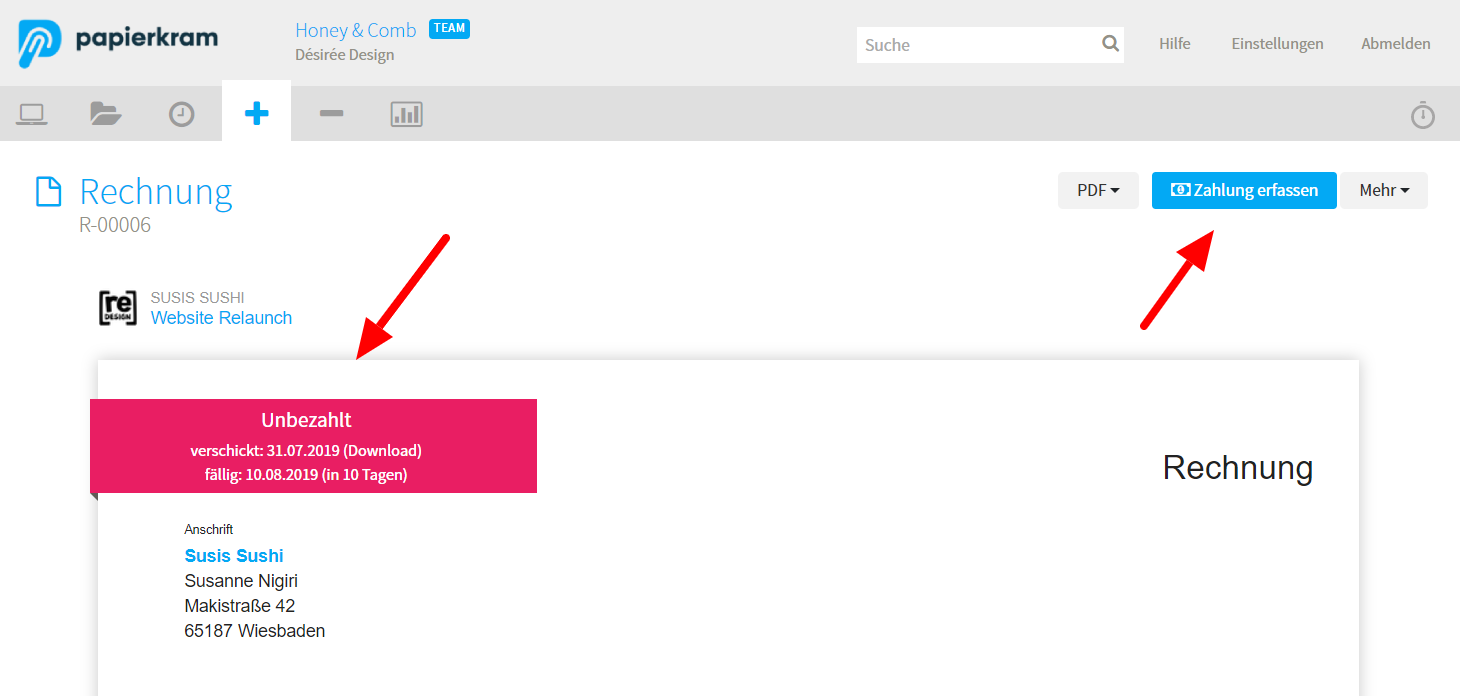
Ist der Rechnungsbetrag eingegangen, muss der Zahlungseingang verbucht werden. Dazu wird der Button "Zahlung erfassen" verwendet. Nach einem Klick öffnet sich ein Fenster, in dem das Datum der Zahlung und der Betrag angegeben werden kann.
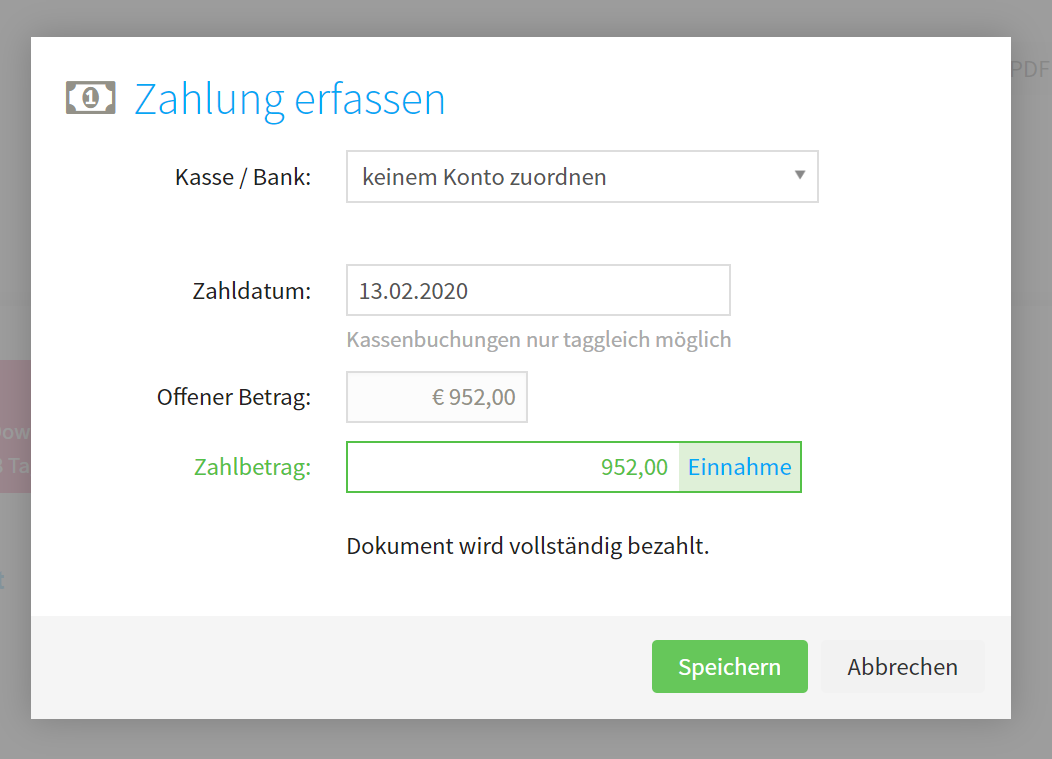
Wird der Gesamtbetrag der Rechnung vollständig verbucht, wird die Rechnung als bezahlt markiert und der Status entsprechend in den Listen und im Dokument angegeben.
Teilzahlungen¶
Wird ein geringerer Betrag in das Feld "Zahlbetrag" eingegeben, werden verschiedene Optionen eingeblendet, aus denen der Grund für die geringere Zahlung gewählt werden kann.
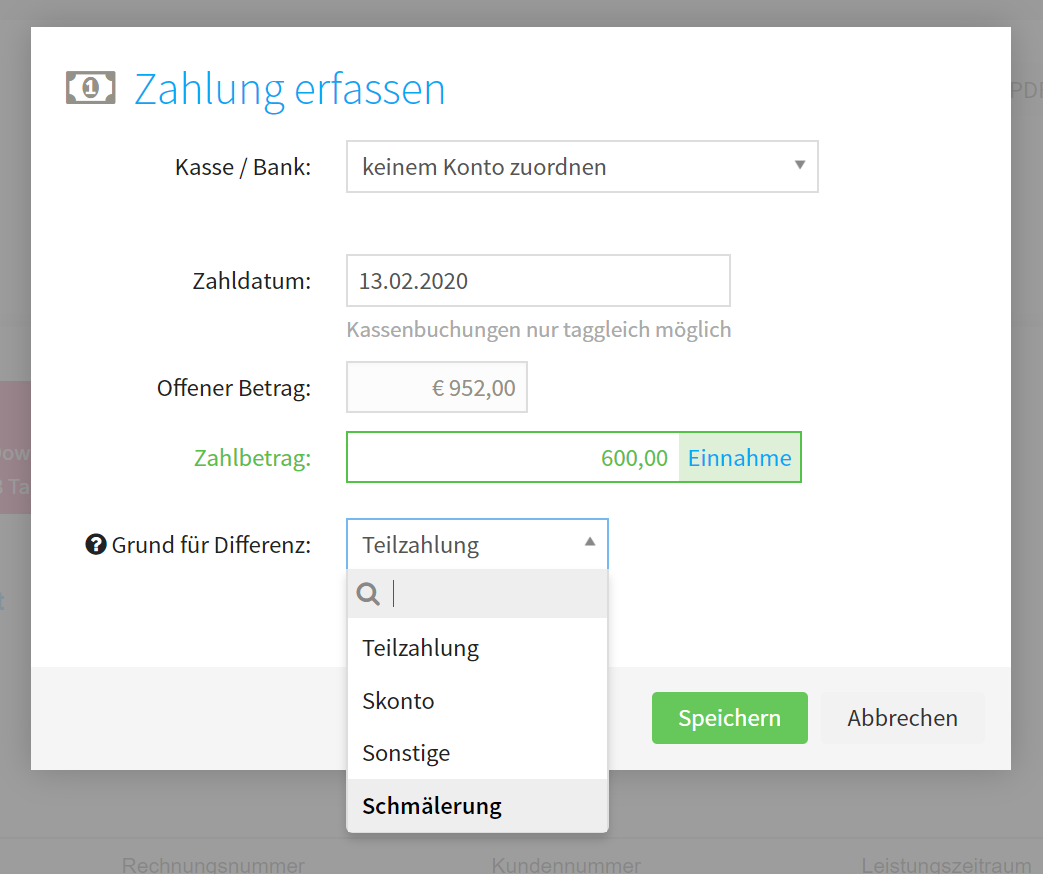
Zur Auswahl stehen "Teilzahlung", "Skonto", "Sonstige" und "Schmälerung". Wird die Option "Teilzahlung" gewählt, erhält die Rechnung anschließend den Status "teilweise bezahlt". Befindet sich die Rechnung in diesem Status, können weitere Zahlungen zu dieser Rechnung erfasst werden. Bei der Wahl einer der anderen Optionen erhält die Rechnung anschließend den Status "vollständig verbucht", obwohl ein geringerer Betrag als der Gesamtbetrag verbucht wurde.
Überzahlungen¶
Wir ein höherer Betrag als der Gesamtbetrag der Rechnung in das Feld "Zahlbetrag" eingegeben, dann werden die Optionen "Sonstige" und "Mahnung" auswählbar.
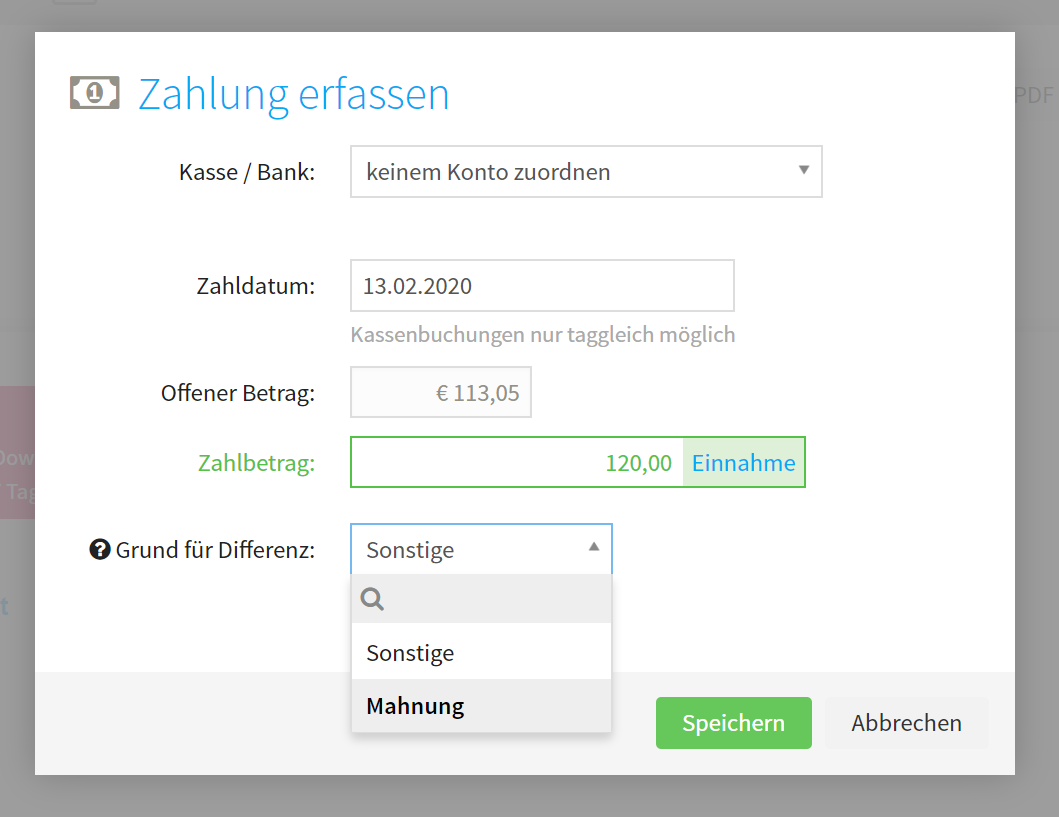
Auf diesem Weg kann ein höherer Betrag als der Rechnungbetrag verbucht werden. Der Status der Rechnung nach der Verbuchung eines höheren Betrages lautet dann "überbezahlt". Auch hier gilt: Der verbuchte Betrag, also in diesem Fall der höhere Betrag, fließt in die Berichte EÜR, UStVA, Cashflow und BWA ein.
Nur verbuchte Beträge sind für UStVA und EÜR relevant
Wird nur ein Teilbetrag der Rechnung als Zahlung erfasst, fließt auch nur dieser Betrag in die Berichte ein. Nur die erfassten Zahlungen werden in EÜR, Cashflow und UStVA berücksichtigt. Wird also zu einer Rechnung über 1190 EUR nur eine Zahlung über 1000 EUR erfasst, fließt auch nur dieser Betrag in die Berichte ein.
Offene Posten¶
Unter "Einnahmen" > "Offene Posten" kann eine Liste aller unbezahlten Rechnungen eingesehen werden.
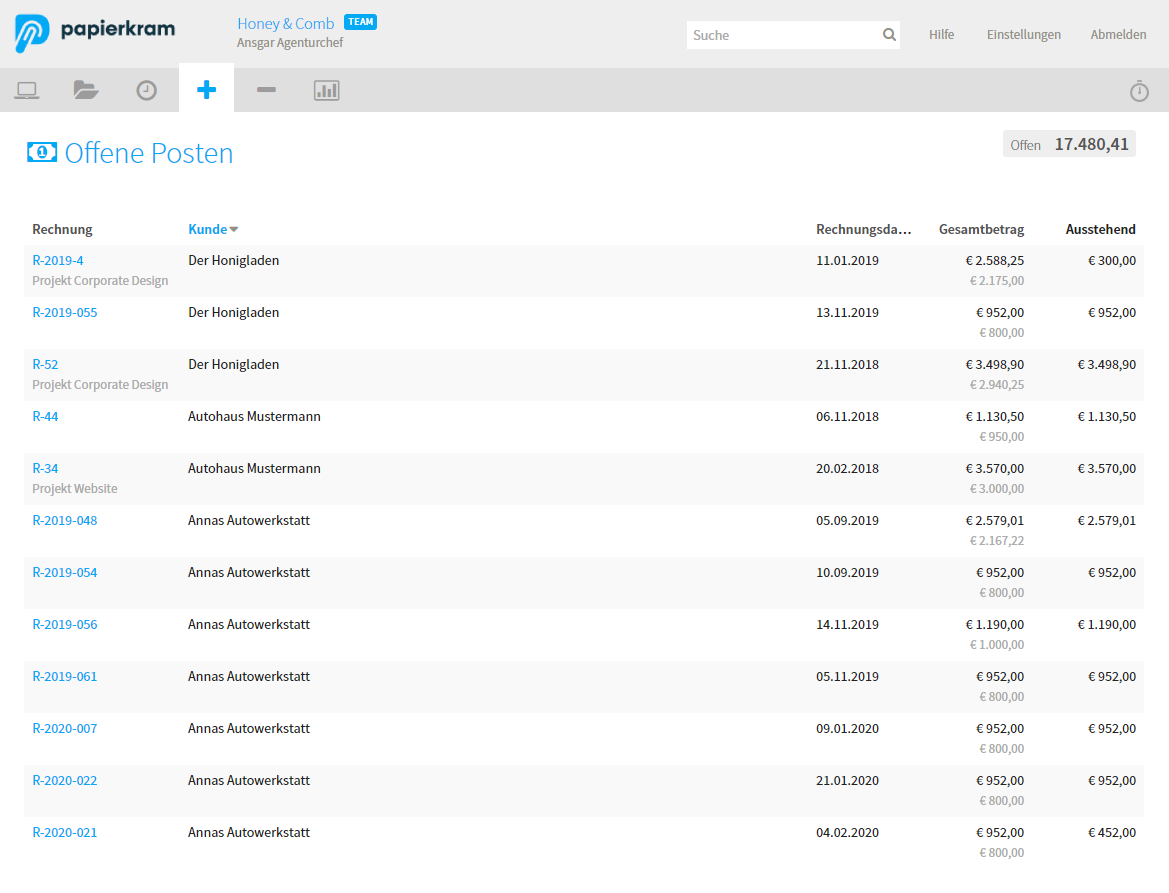
Wiederkehrende Rechnung erstellen¶
Wenn einem Kunden regelmäßig derselbe Rechnungsbetrag in Rechnung gestellt werden soll, gibt es in Papierkram die Möglichkeit, wiederkehrende Rechnungen zu erstellen.
Dazu klickt man im Dokument rechts oben unter "Mehr" auf "Wiederkehrend machen". Hier festgelegt werden, in welchem Intervall und in welchem Zeitraum die Rechnung wieder erstellt werden soll. Um eine Rechnung wiederkehrend machen zu können, muss sie nicht vorab abgeschlossen werden. Auch ein Rechnungsentwurf kann wiederkehrend gemacht werden.
Eine wiederkehrende Rechnung, die vom System erstellt wurde, ist zunächst immer ein Entwurf. Dieser Rechnungsentwurf muss wie alle Rechnungsentwürfe manuell abgeschlossen werden, damit eine Rechnungsnummer vergeben wird und die Rechnung versendet werden kann. So wird verhindert, dass ungeprüfte Rechnungen vom System versendet werden können.
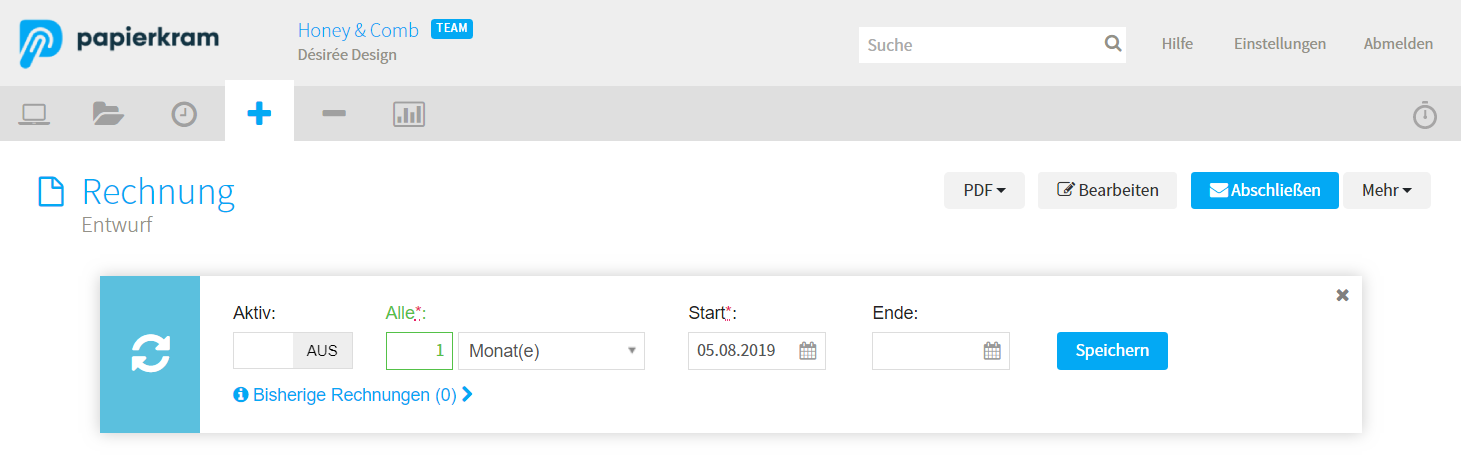
Zunächst kann an dieser Stelle die Wiederkehrung aktiviert oder deaktiviert werden. Mit "An" und "Aus" wird gekennzeichnet, ob das Dokument im ausgewählten Zeitraum vom System erstellt werden soll oder nicht.
Unter "Alle" gibt man das Intervall ein, mit dem die Rechnung erzeugt werden soll. Hier werden "Tage", "Wochen", "Monate" und "Jahre" zur Auswahl angeboten. Mit "Start" und "Ende" wird schließlich der Zeitraum angegeben, in dem die Rechnung wiederkehrend sein soll.
Wenn wiederkehrende Rechnungen erstellt wurden, wird ein entsprechender Hinweis oben im Account eingeblendet. Alle erstellten Rechnungsentwürfe finden sich unter "Einnahmen" -> "Rechnungen".
Rechnungsverwaltung¶
Rechnungen werden in Papierkram gespeichert und als Datensatz und PDF-Dokument vorgehalten. Eine abgeschlossene Rechnung wird immer unverändert im Account gespeichert und ist nicht mehr lösch- oder änderbar.
Alle abgeschlossenen Rechnungen und gespeicherte Rechnungsentwürfe sind über verschiedene Wege, über den Kunden, über das Projekt, in der Rechnungsliste, über die jeweilige EÜR und UStVA und die über Suchfunktion etc.) auffindbar und werden immer einsehbar vorgehalten.
Rechnungsexport¶
Alle Rechnungen und alle weiteren Dokumente können jederzeit als CSV-Export und als PDF-Dateien unter Einstellungen -> Import und Export heruntergeladen werden. Das System erstellt ein Zip-Archiv, in der alle Buchhaltungsdaten des Accounts enthalten sind.
So können alle Daten jederzeit auf einem externen Datenträger gesichert werden. Alle CSV-Dateien können in einem Tabellenkalkulationsprogramm eingesehen und weiter bearbeitet werden. Auf diese Weise ist es auch sehr einfach möglich, die Buchhaltungssoftware zu wechseln, sollte man das möchten. Viele Programme bieten einen Import von CSV-Dateien an.
Zusätzlich zum Komplettexport aller Daten, können Ausgangs- und Eingangsrechnungen unter Einstellungen -> DATEV im DATEV-Format exportiert werden. Hier kann ein beliebiges Zeitintervall angegeben und ausgewählt werden, ob alle Buchungen oder nur Ausgaben bzw. nur Einnahmen exportiert werden sollen. Alle in diesem Intervall gebuchten Rechnungen und Belege können anschließend exportiert werden. Durch das standardisierte Format wird der Austausch der Daten bspw. mit dem Steuerberater sehr einfach.