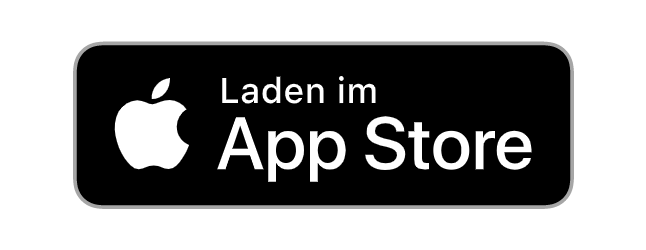Die Papierkram-App für iOS und Android¶
Papierkram stellt eine App für iOS und Android zur Verfügung, die kostenlos im App Store und im Play Store geladen werden kann.
Dashboard-Übersicht¶
Analog zum Dashboard in der Browser-Version gibt das Dashboard in der App einen Überblick über die wichtigsten Zahlen des Accounts. Es werden werden die erfassten Zeiten der aktuellen Woche, die momentan abrechenbaren und offenen Posten und die Einnahmen und Ausgaben als absolute und Prozentwerte und angezeigt.
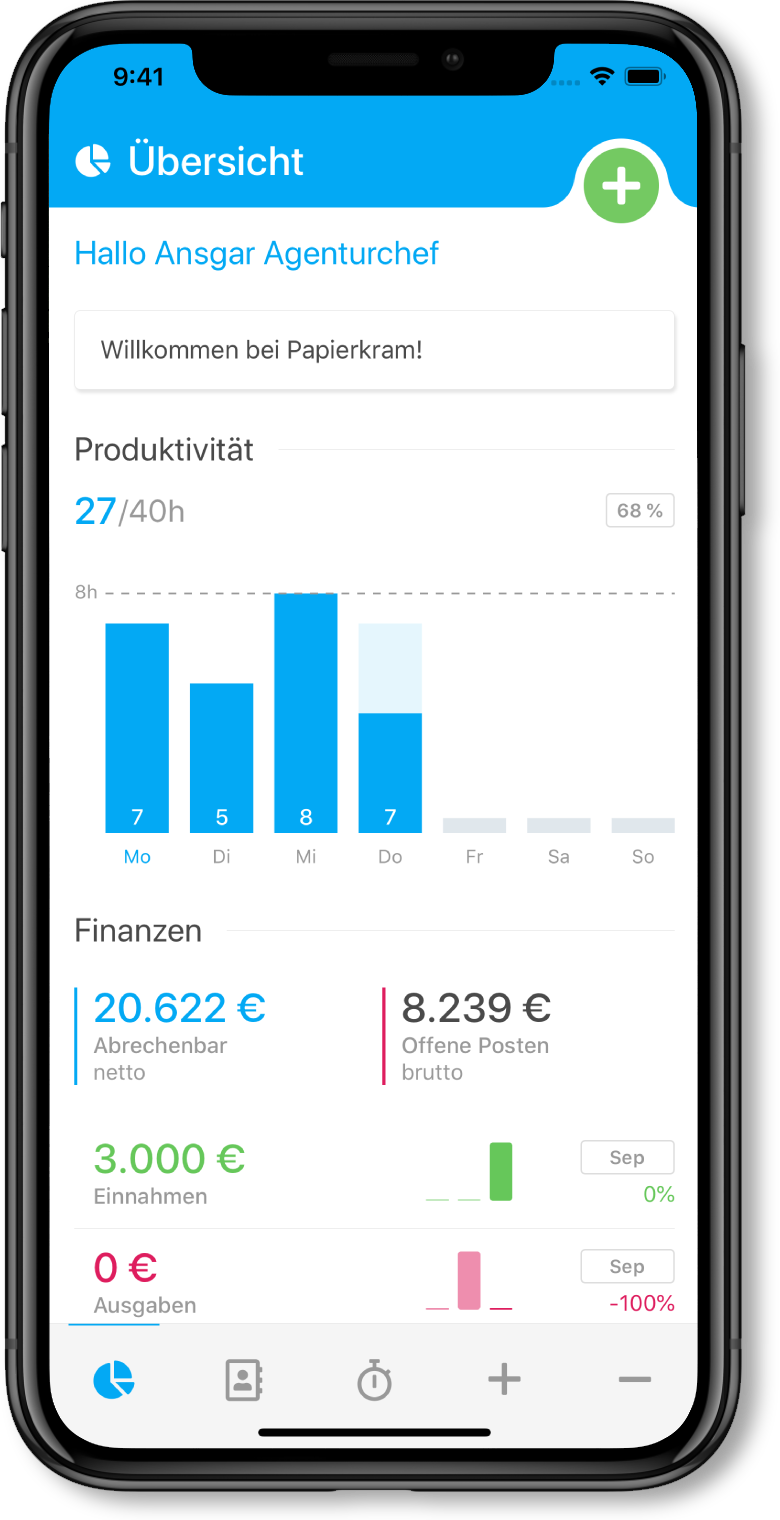
Kunden- und Projektübersicht¶
In der Ansicht "Stammdaten" werden alle eingetragenen Kunden aufgelistet. Wird ein Kunde in der Liste ausgewählt, können die Kundendetails eingesehen werden. Aus der Kundenansicht heraus kann der Kunde über einen Klick auf die Telefonnummer direkt angerufen werden oder es kann direkt eine E-Mail an den Kunden geschrieben werden, wenn auf die E-Mail-Adresse gedrückt wird.
Über den Tab "Projekte" werden alle Projekte aufgelistet. Auch hier können Details zu jedem Projekt, bspw. die erfassten und abrechenbaren Zeiten und der Budgetverlauf angezeigt werden.
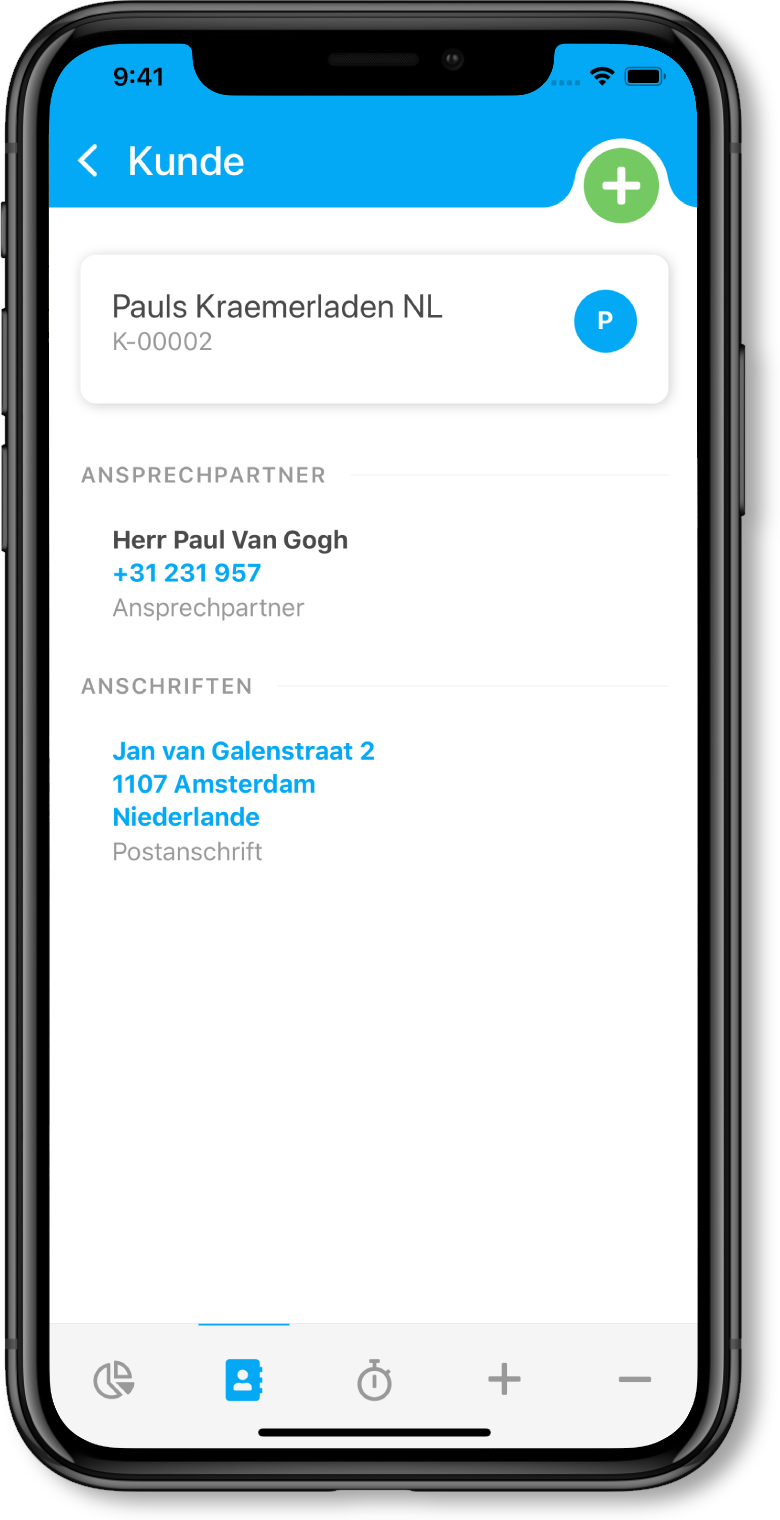
Kontakte und Projekte hinzufügen und bearbeiten¶
Nach einem Klick auf das Plus-Symbol am oberen Rand der App kann ausgewählt werden, ob eine neue Zeiterfassung, eine neuer Kontakt oder ein neues Projekt angelegt werden soll.
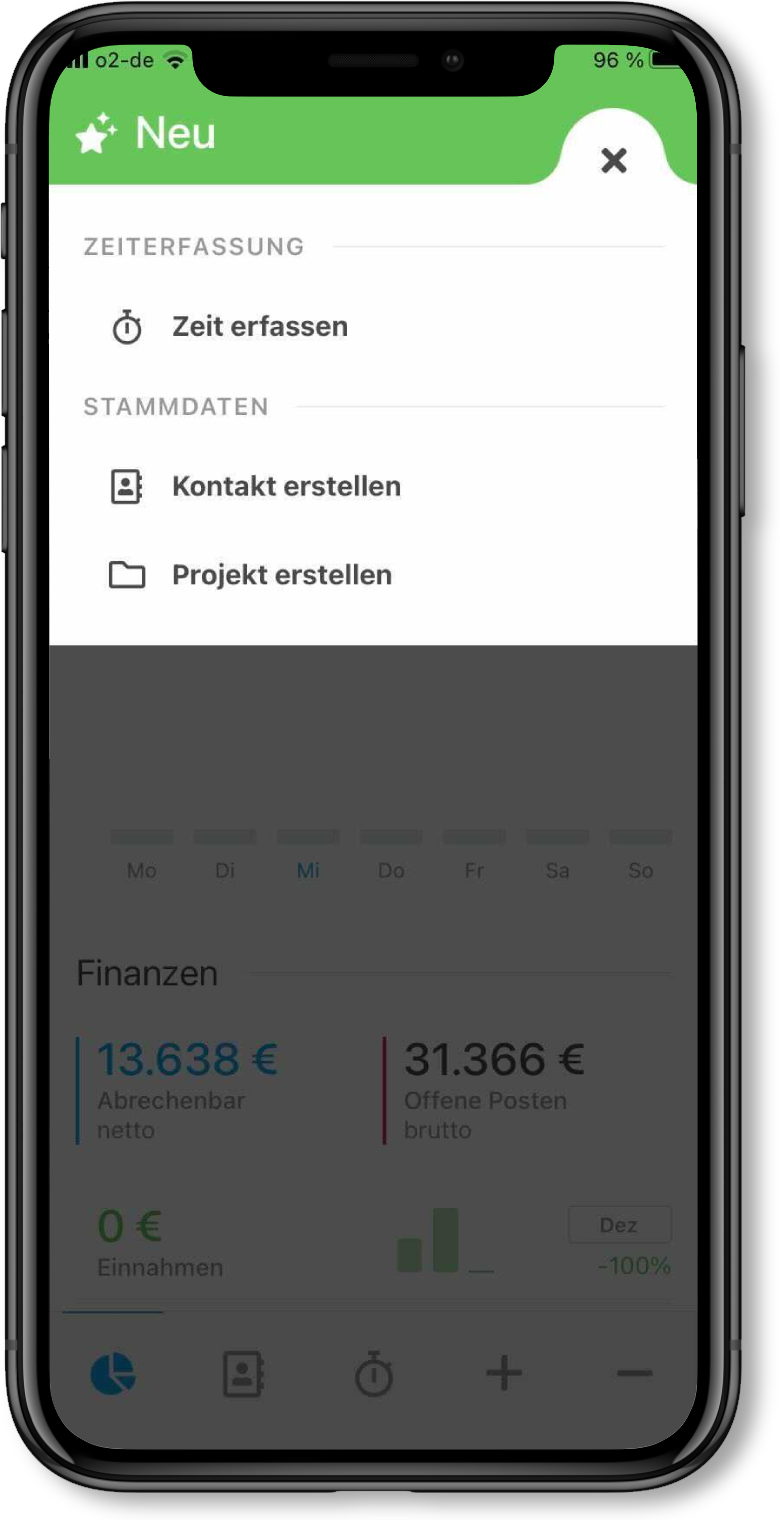
Kontakte erfassen¶
Über die Schaltfläche "Kontakt erstellen" gelangt man zu einer Ansicht, in der die Informationen des neuen Kontakts eingetragen werden können. Wird ein neuer Kontakt in der App erfasst, wird dieser direkt mit Deinem Account synchronisiert, wenn eine Internetverbindung besteht. Ist das Telefon offline, werden die Daten abgeglichen, sobald wieder eine Internetverbindung besteht.
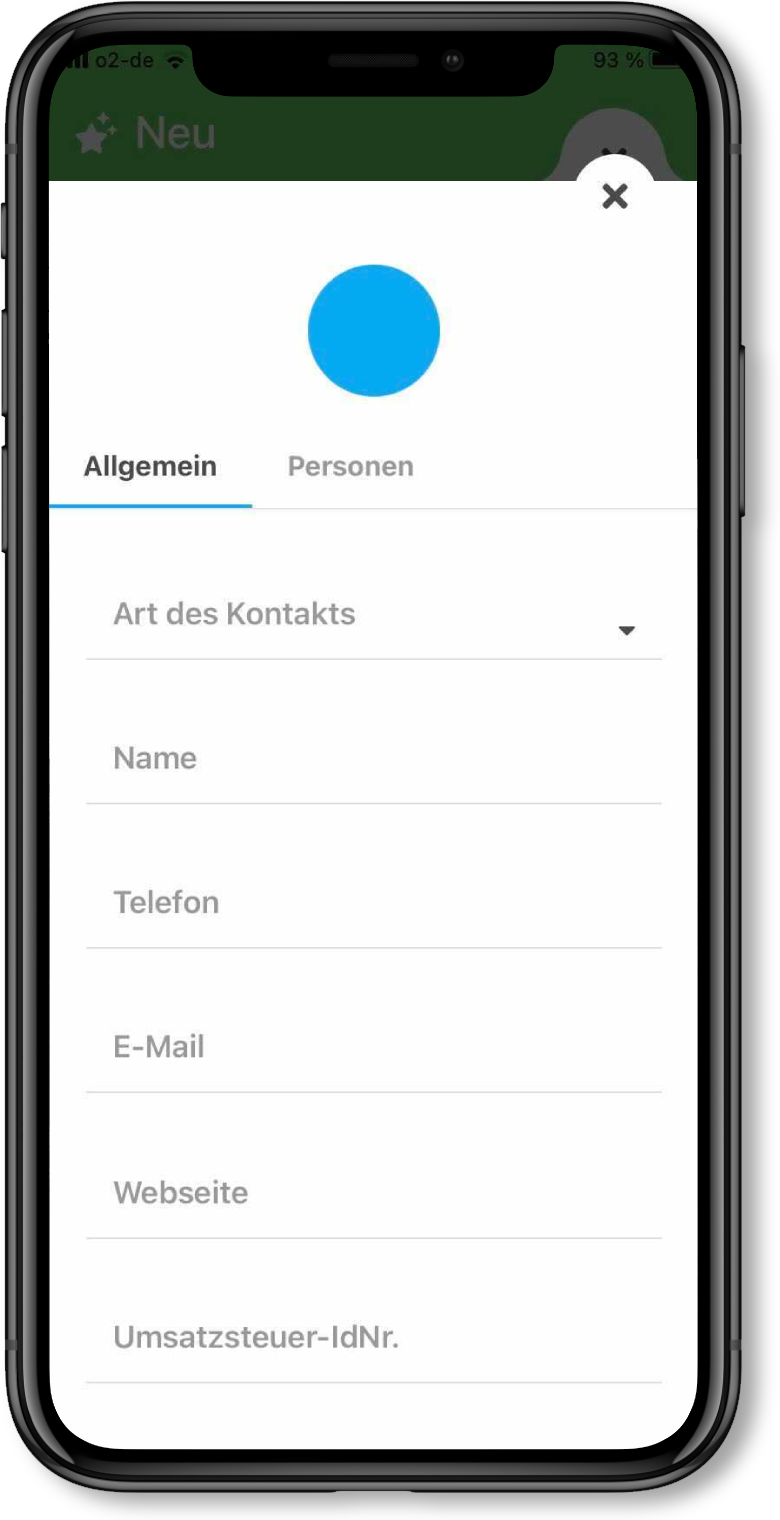
Kontakte bearbeiten¶
Bestehende Kunden- und Lieferantendaten können in der App bearbeitet werden. Wird ein Kunde ausgewählt, öffnet sich die Detailansicht. Scrollt man hier nach ganz unten, findet sich der Button "bearbeiten". Nach einem Klick darauf können alle Informationen geändert oder neue Informationen in die Felder eingegeben werden.
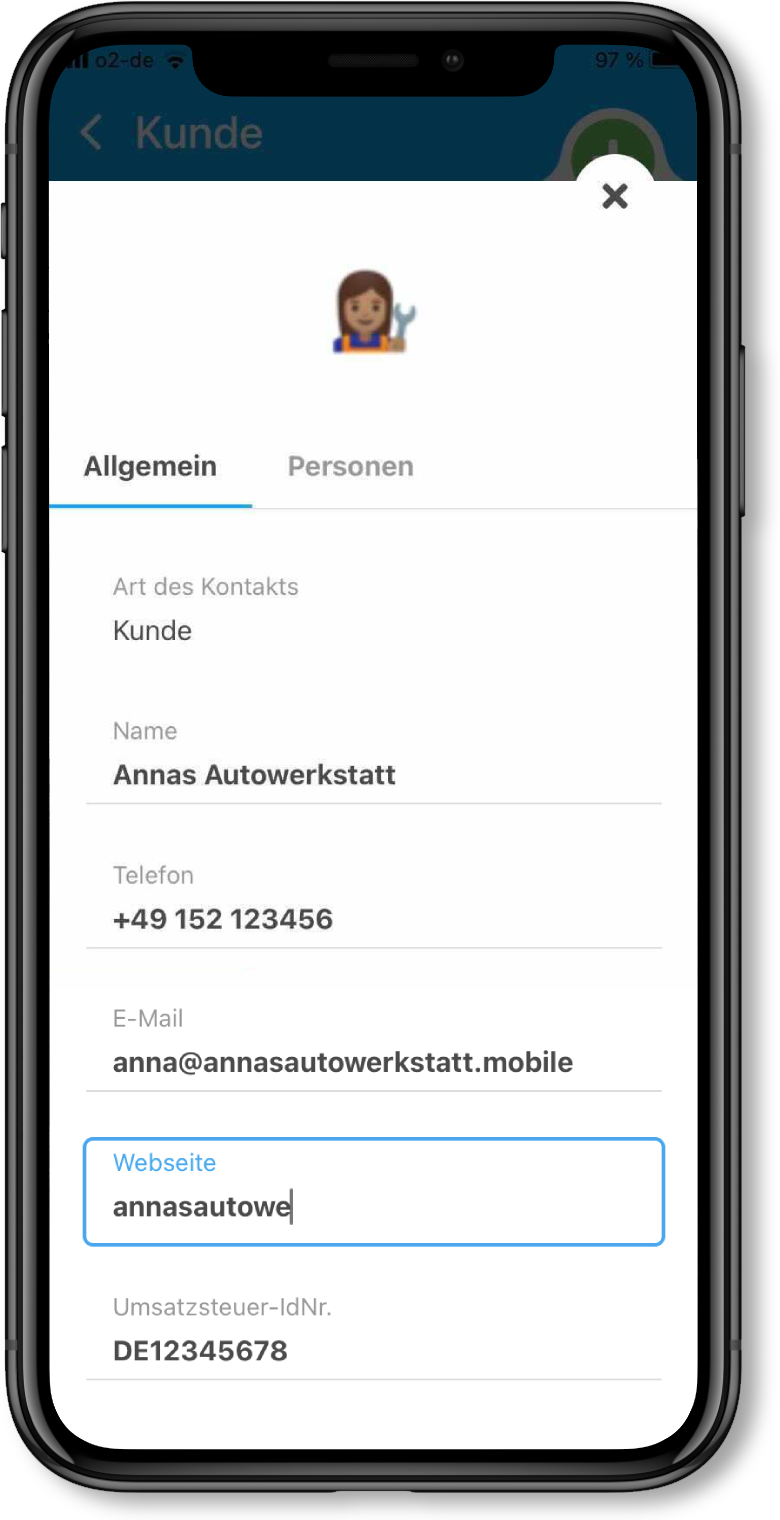
Projekte erstellen¶
Um ein neues Projekt über die App anzulegen, wird nach einem Klick auf das Plus-Symbol im Kopf der App-Ansicht die Option "Projekt erstellen" gewählt. Anschließend öffnet sich eine Ansicht, in der alle Daten des Projektes eingetragen werden können.
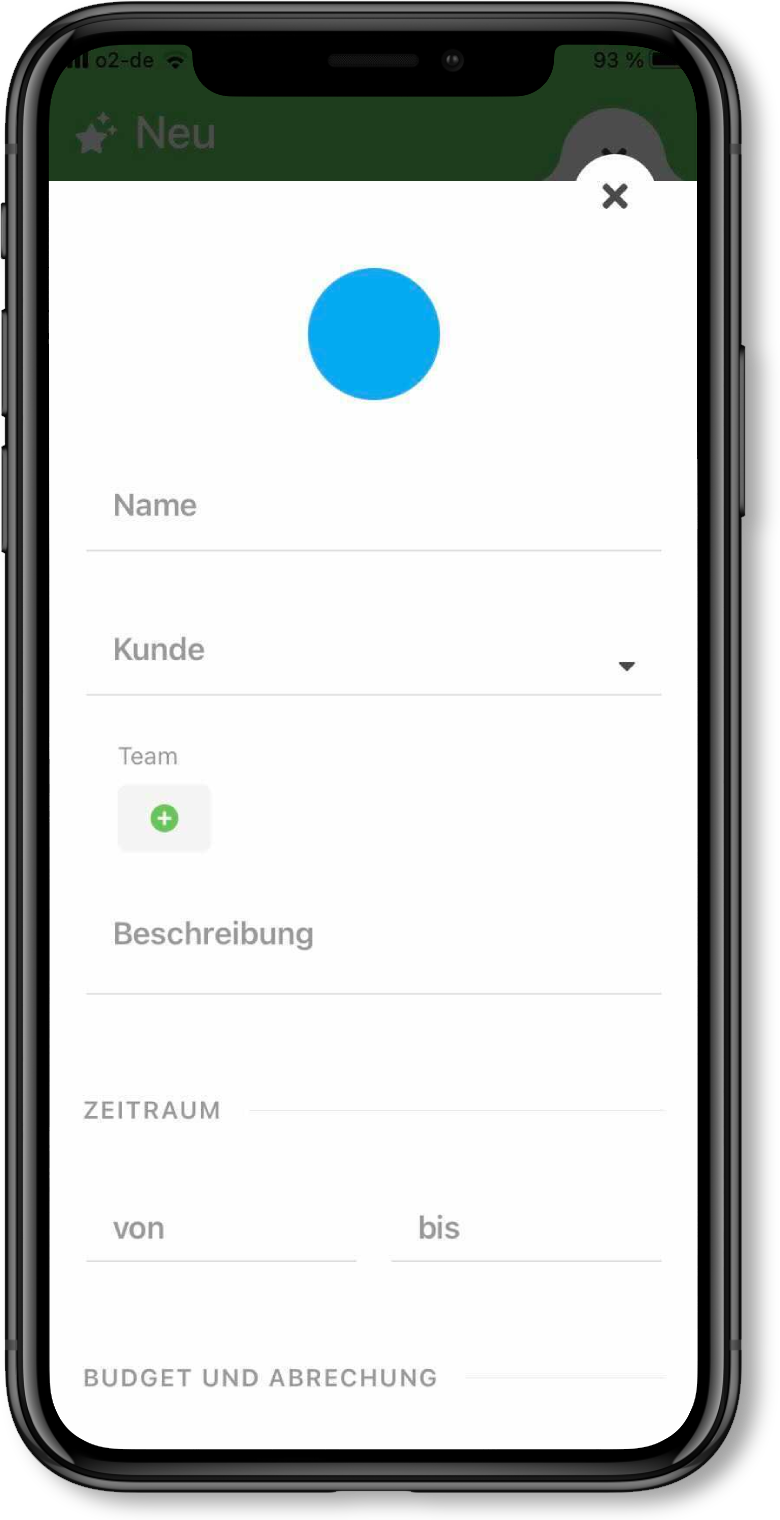
Projekte bearbeiten¶
Wählt man über Stammdaten > Projekte ein vorhandenes Projekt aus, kann dieses nach einem Klick auf den Button "bearbeiten" am Ende der aufgelisteten Informationen des Projektes bearbeitet werden. Alle Daten wie der Name des Projektes, zugewiesener Kunde, Projektbeschreibung und Zeitraum und das Projektbudget sind editierbar. Auch die Mitglieder des Projektteams lassen sich ändern. Neue Teammitglieder können hinzugefügt, vorhandene entfernt werden.
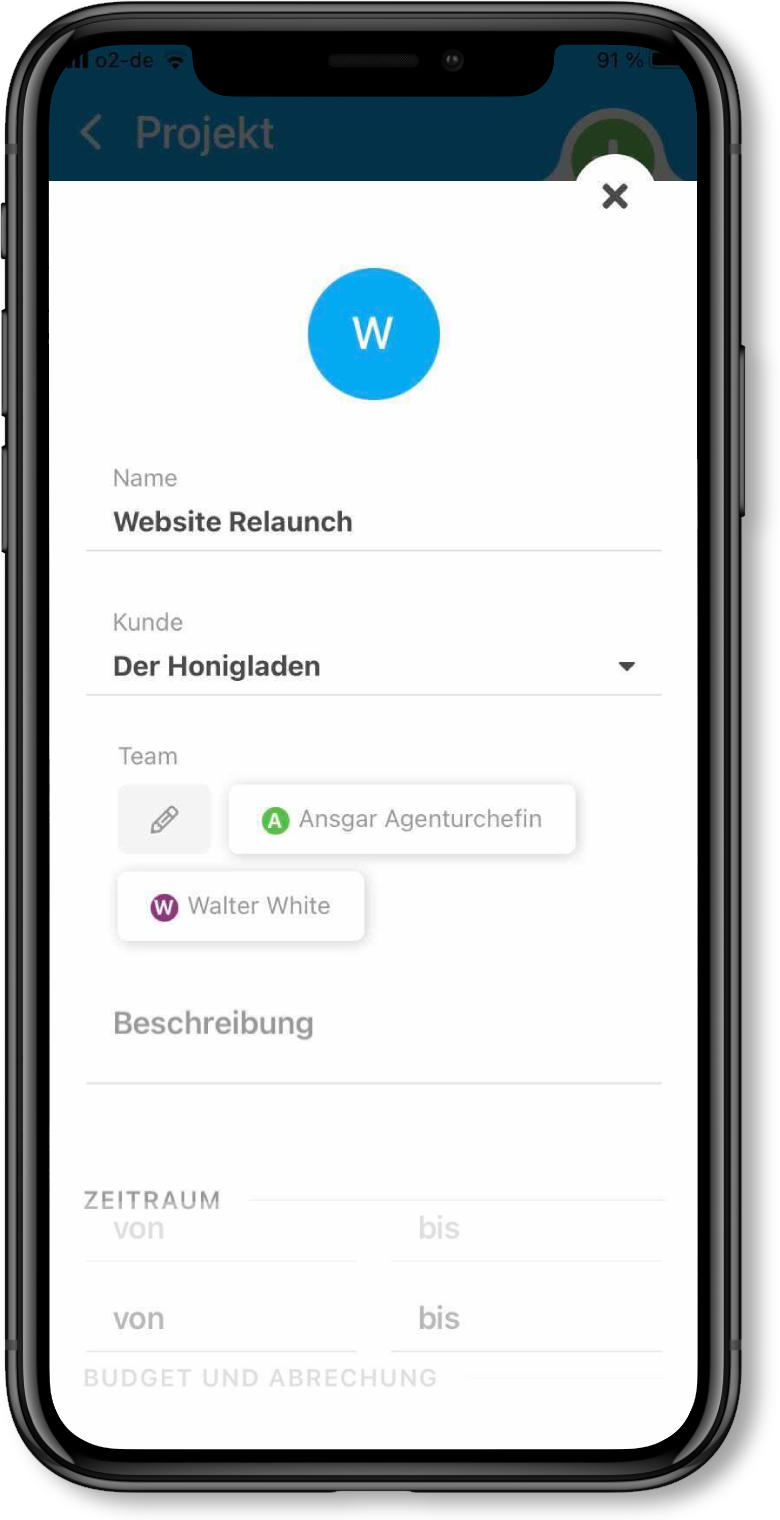
Zeiterfassung¶
Im Tab "Zeiterfassung" können via Smartphone Zeiten erfasst, bearbeitet oder gelöscht werden. Alle Erfassungen und Änderungen werden automatisch mit dem verknüpften Account synchronisiert. Du kannst eine neue Zeiterfassung starten, indem Du den Tab in der unteren Bedienleiste verwendest, Du erreichst die Zeiterfassung aber auch von jedem Screen aus über das große Plus am oberen Bildschirmrand. Nach einem Klick auf das Plus kannst Du wählen, ob eine neue Zeiterfassung, ein neuer Kunde oder ein neues Projekt angelegt werden soll.
Es besteht die Möglichkeit, Zeiten zu erfassen, ohne mit dem Internet verbunden zu sein. Hält man sich an einem Ort ohne Internetverbindung auf, werden die Angaben in der App gespeichert und automatisch im Hintergrund synchronisiert, sobald wieder eine Internetverbindung besteht.
Die Benutzung unterscheidet sich nicht von der des TimeTrackers in der Desktopversion. Es muss der Kunde bzw. das Projekt und die Aufgabe ausgewählt werden, für die Zeiten gebucht werden sollen.
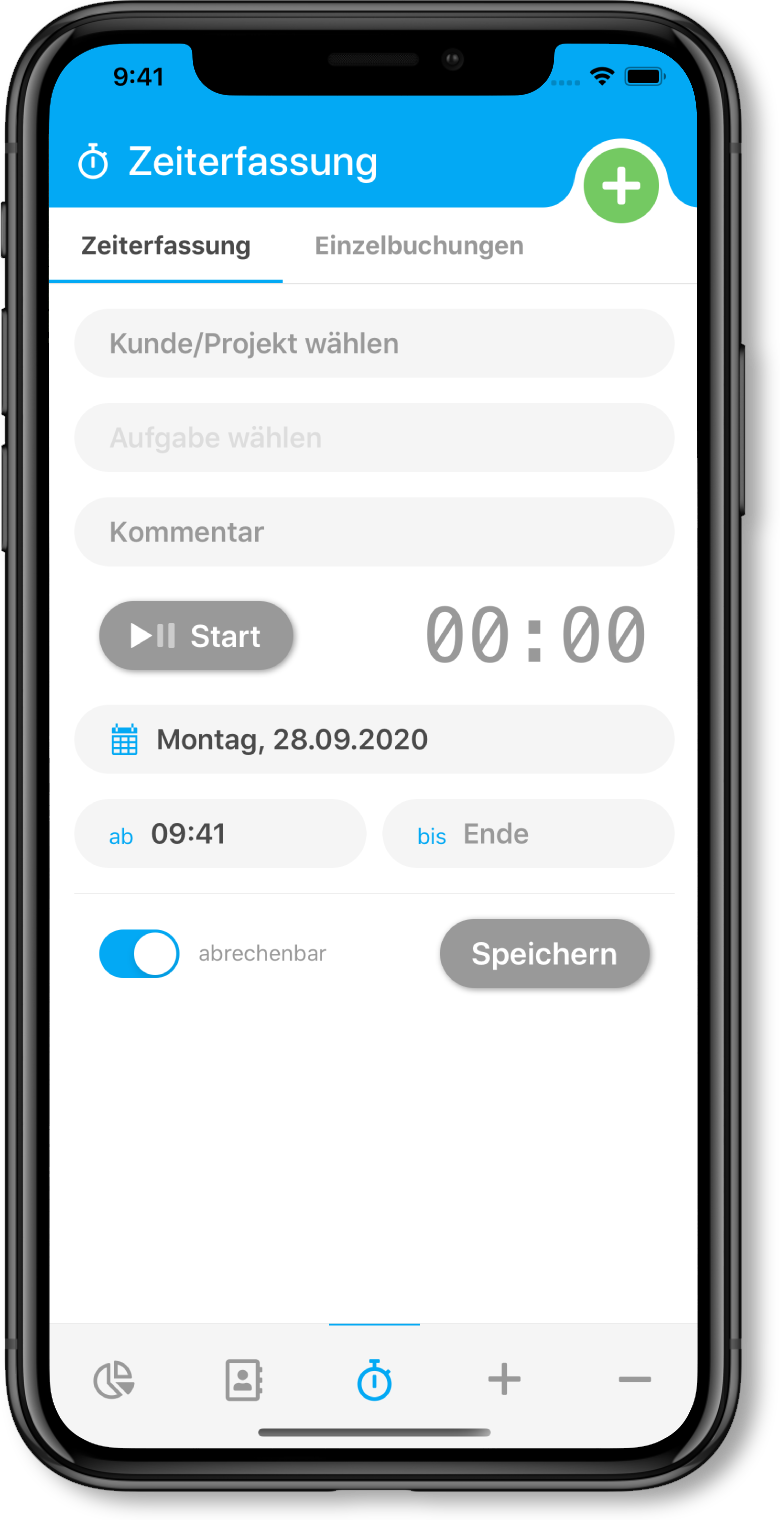
Optional kann ein Kommentar für die Aufgabe vergeben werden, deren Zeitaufwand erfasst werden soll. Anschließend kann über den Start/Pause-Button die Zeiterfassung gestartet und wieder gestoppt werden.
Du kannst Datum und Zeitintervall bearbeiten, solltest Du hier etwas nach dem Stoppen der Zeiterfassung ändern möchten, und schließlich die Zeit als abrechenbar oder nicht abrechenbar kennzeichnen und speichern.
Einzelbuchungen¶
Innerhalb der Zeiterfassung kann zwischen dem Screen "Zeiterfassung", in dem Zeiten getrackt und eingegeben werden können und dem Screen "Einzelbuchungen" gewechselt werden.
Im Tab "Einzelbuchungen" finden sich alle bisher erfassten Projektzeiten.
Alle diese Zeiten können in der App geändert werden. Alle Parameter wie Kunde/Projekt, Aufgabe, Kommentar, Datum und Zeitintervall, abrechenbar oder nicht-abrechenbar sind bearbeitbar. Zeitbuchungen können auf diesem Weg auch ganz gelöscht werden.
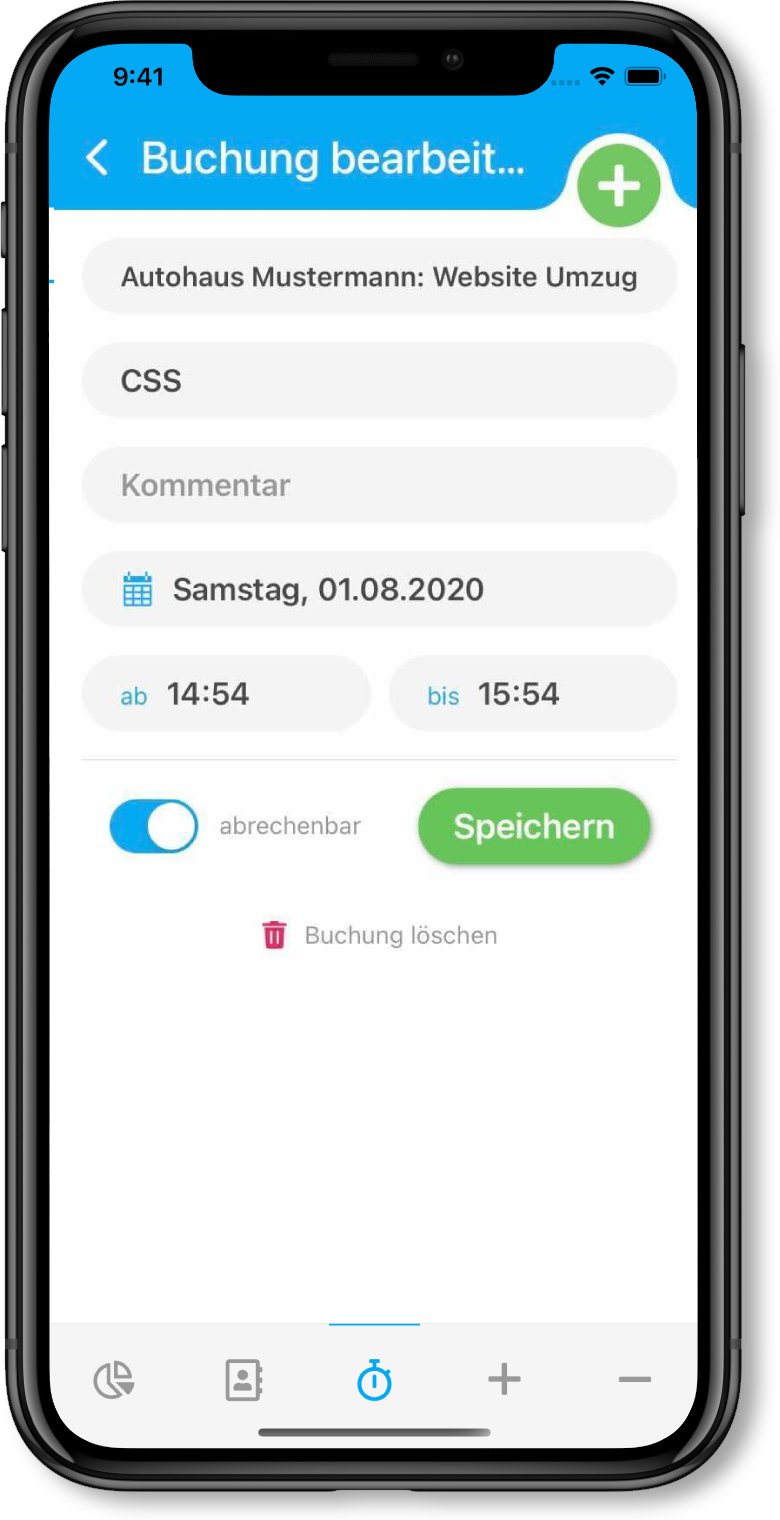
Einnahmenübersicht¶
In der Einnahmenübersicht werden alle erfassten Angebote, Rechnungen und Einnahmenbelege aufgelistet. Die Übersicht schließt sowohl alle abgeschlossenen Dokumente als auch alle Entwürfe ein. Über eine Suchfunktion können die Belege jederzeit nach verschiedenen Merkmalen durchsucht und gefiltert werden.
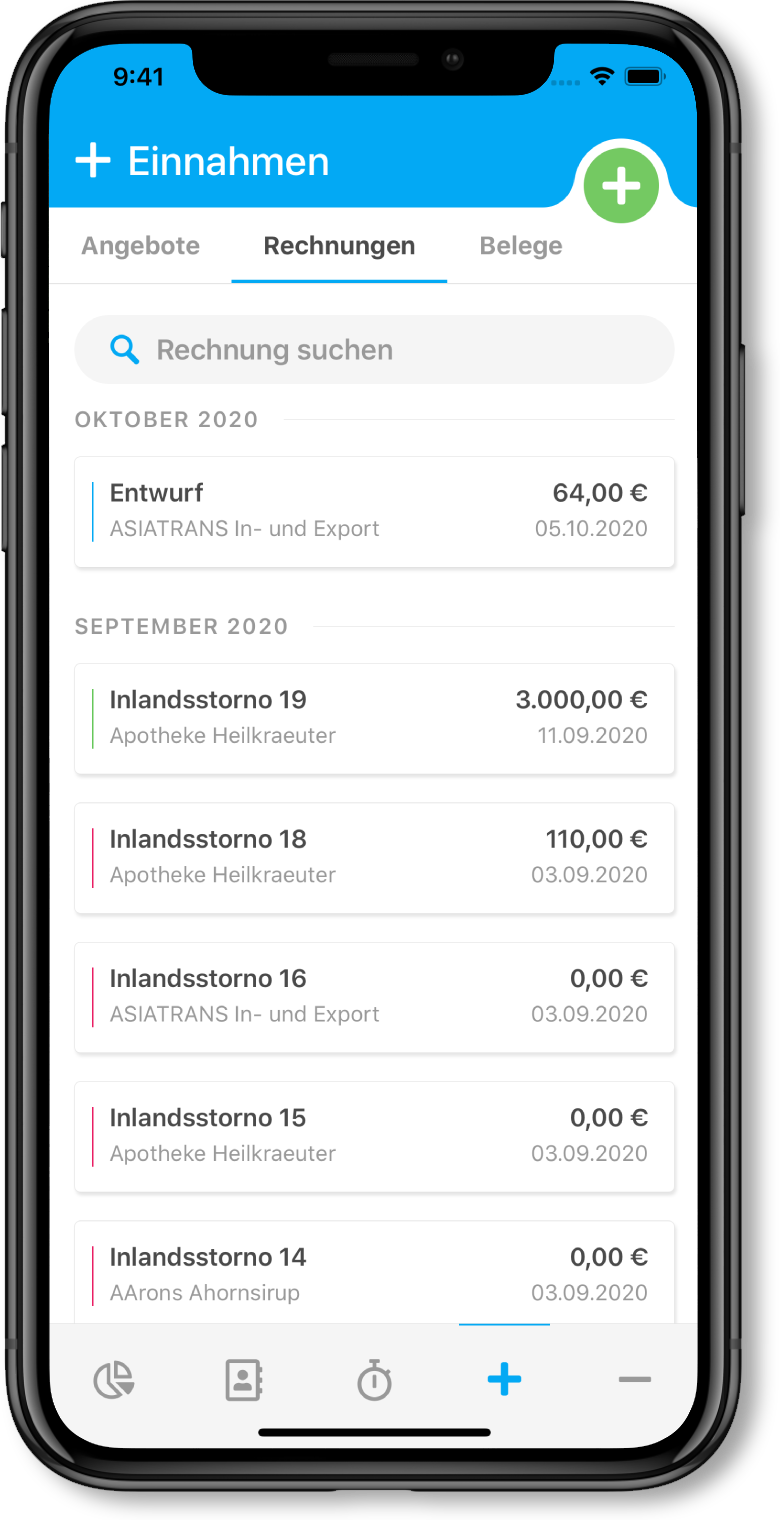
Auch hier können die Details zu jedem Dokument eingesehen und über den Button "PDF" jederzeit das Originaldokument aufgerufen werden.
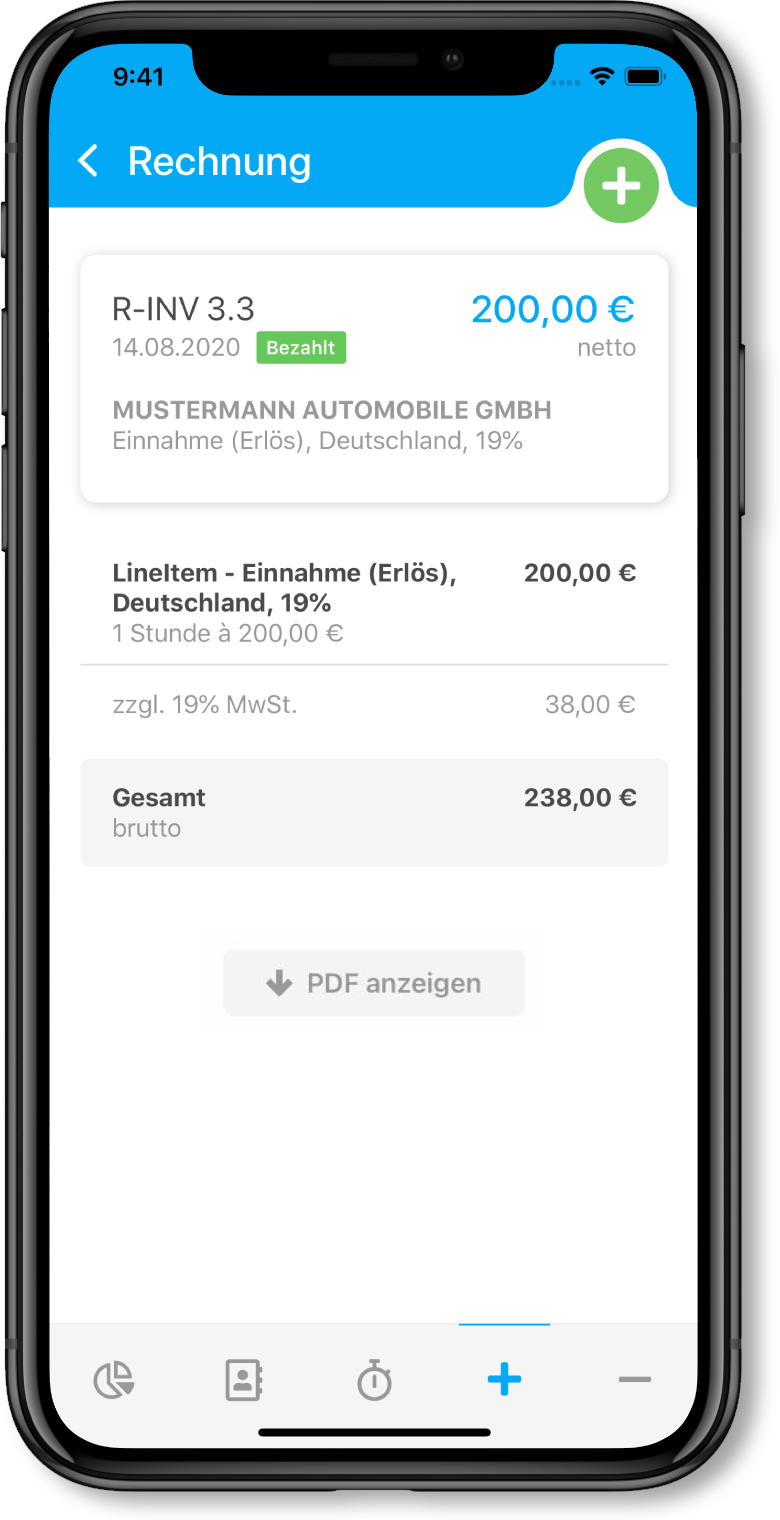
Bei Angeboten und Rechnungen kann nach einem Klick auf die jeweilige Position eine Ansicht geöffnet werden, in der die Positionsdaten detailliert eingesehen werden können.
Ausgabenübersicht¶
Analog zu den Einnahmen lassen sich über die Ansicht "Ausgabenübersicht" alle Ausgabenbelege auflisten. Auch hier werden die Belege chronologisch aufgelistet und bestimmte Belege können über eine Suchfunktion einfach gefunden werden.
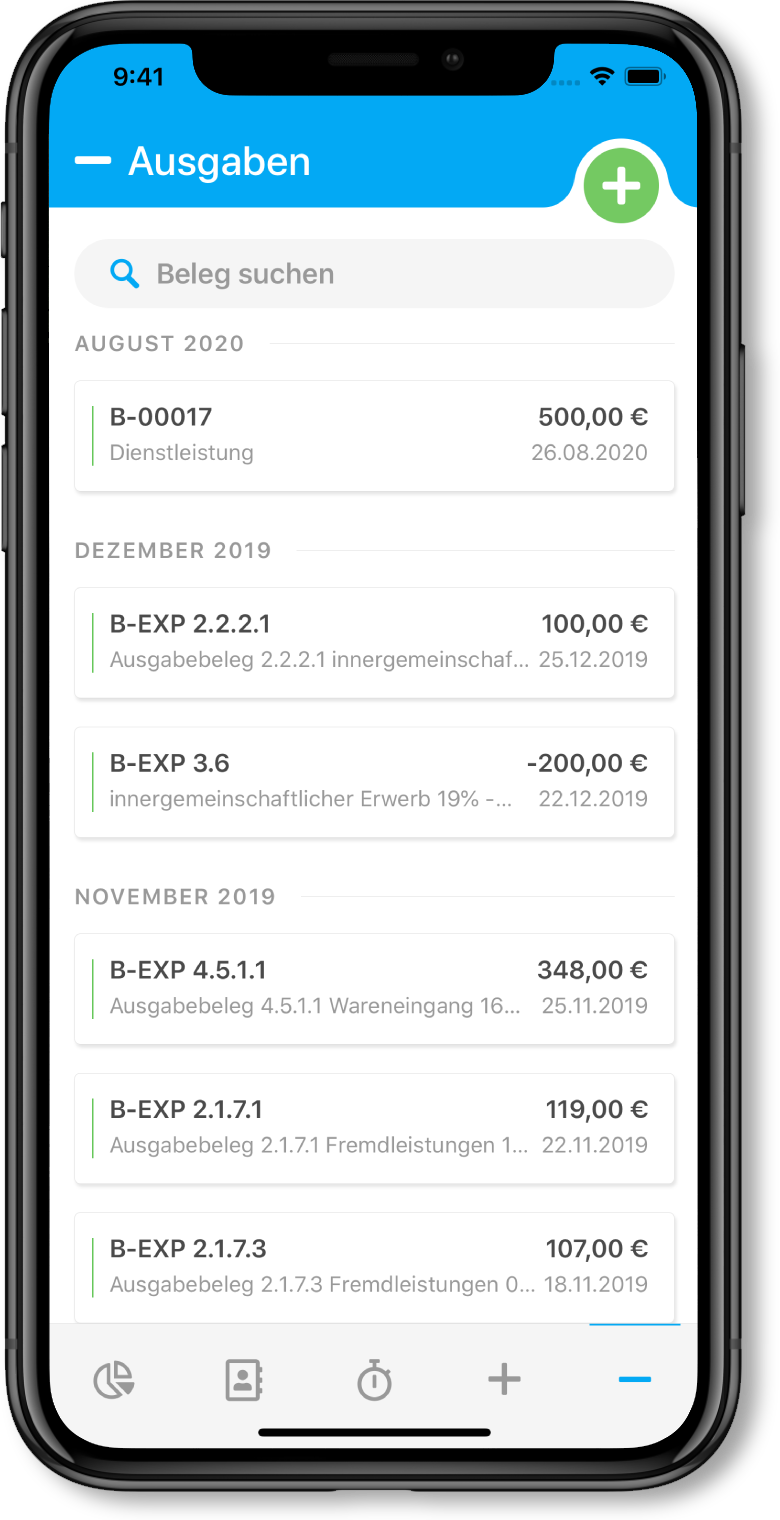
Wird ein Beleg ausgewählt, können die Belegdetails eingesehen werden außerdem wird, wenn ein Anhang zum Beleg vorhanden ist, dieser angezeigt. Mit einem Klick auf den Button "PDF anzeigen", wird eine größere Ansicht des Anhangs angezeigt. In dieser Detailansicht für das Dokument kann der Beleg über den Button "Herunterladen / Teilen" gespeichert oder weitergeleitet werden.
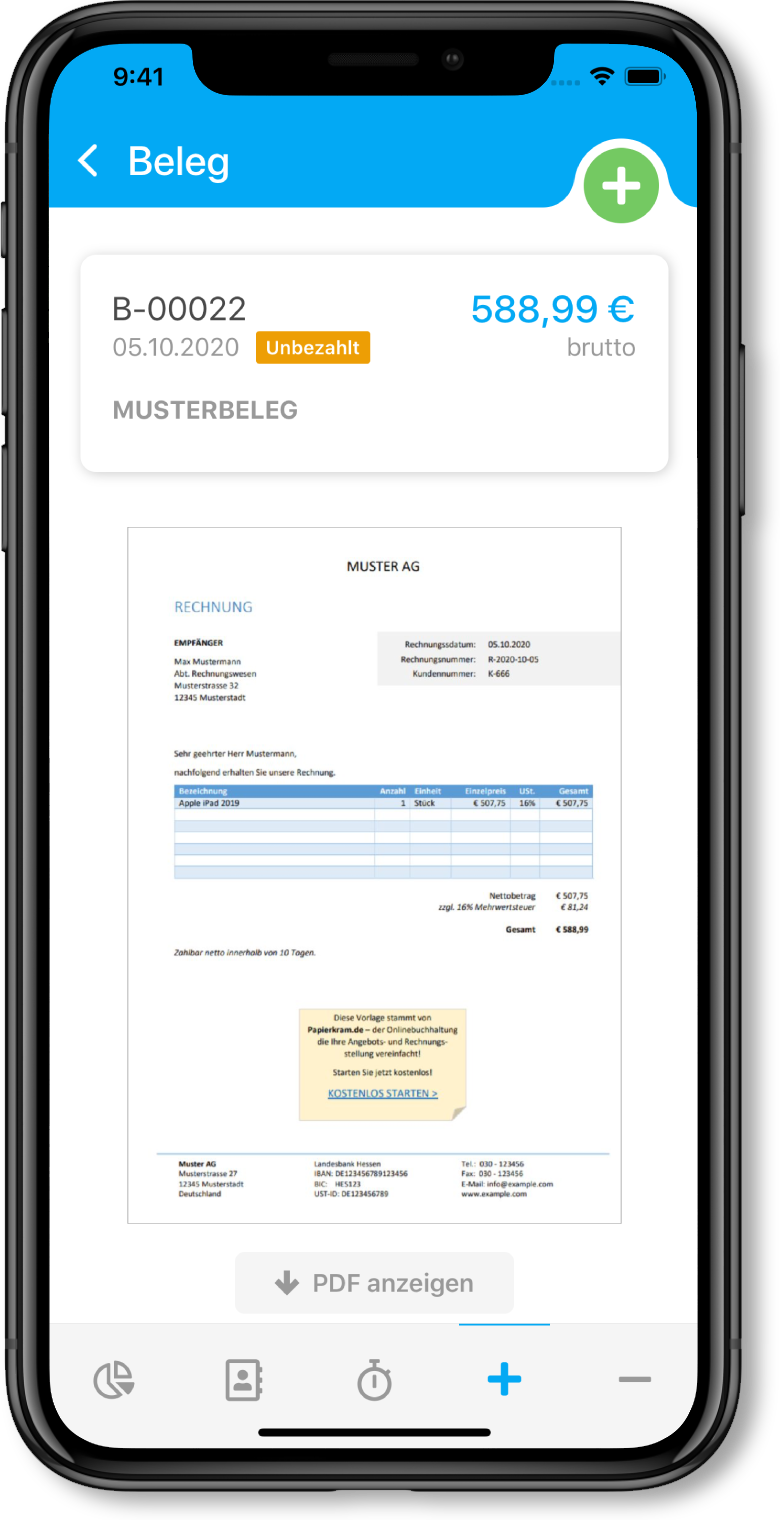
Belegerfassung¶
Über die App können Ausgaben- und Einnahmenbelege angelegt und bearbeitet werden. Es stehen dieselben Felder zur Verfügung, die auch in der Webansicht beim Anlegen von Belegen befüllt werden können. Neben allgemeinen Informationen wie Bezeichnung, Beleg- und Fälligkeitsdatum, Lieferant und Herkunftsland, Notizen und Eigenanteil des Beleges können mehrere Positionen mit unterschiedlichen Kategorien und unterschiedlichen Steuersätzen eingegeben werden. Darüber hinaus hat man die Möglichkeit, den Originalbeleg mit der Kamera des Smartphones abzufotografieren und das Bild direkt als Anhang zum Beleg zu speichern.
Tipp
Alle Informationen werden mit dem Papierkram-Account abgeglichen, so dass der Beleg direkt auch in der Webansicht zur Verfügung steht.
Keine Verbuchung in der App
Belege können mit allen Informationen in der App angelegt, allerdings nicht verbucht werden. Die Buchung eines Belegs - und gegebenenfalls der Abgleich mit einer Transaktion in den mit dem Papierkram-Account verbundenen Konten - muss über die Web-App vorgenommen werden.
Belege anlegen¶
Über einen Klick auf das grüne Pluszeichen in der rechten oberen Ecke gelangt man zur Übersicht, in der neue Daten angelegt werden können. Neben dem Erfassen von Zeiten und dem Angelegen von Kontakten und Projekten, können an dieser Stelle neue Einnahmen und Ausgabenbelege erstellt werden. Prinzipiell folgt das Anlegen von Belegen über die App derselben Logik wie das Anlegen über den Papierkram-Account im Browser. Links zu Ausgaben- und Einnahmenbelegen
Ausgaben- Einnahmenbelege anlegen¶
Dokumente scannen oder Fotos und Dokumente hinzufügen¶
Wählt man unter dem Punkt "Einnahmen" > "+ Beleg erstellen" oder "Ausgaben" > "+ Beleg erstellen", gelangt man zu der Ansicht, in der Einnahmen- beziehungsweise Ausgabenbelege erstellt werden können. Es stehen drei Tabs zur Verfügung. Nach dem Klick auf "Beleg erstellen" befindet man sich im Tab "Dokument". Dort kann nach einem Klick auf "Scan" Belege direkt scannen und als Anhang zum Beleg speichern. Klickt man auf die drei Punkte im Button, hat man die Möglichkeit, Fotos oder Dokumente, die auf dem Smartphone gespeichert sind, hochzuladen. Zu einem Beleg können mehrere Fotos oder Dokumente gespeichert werden.
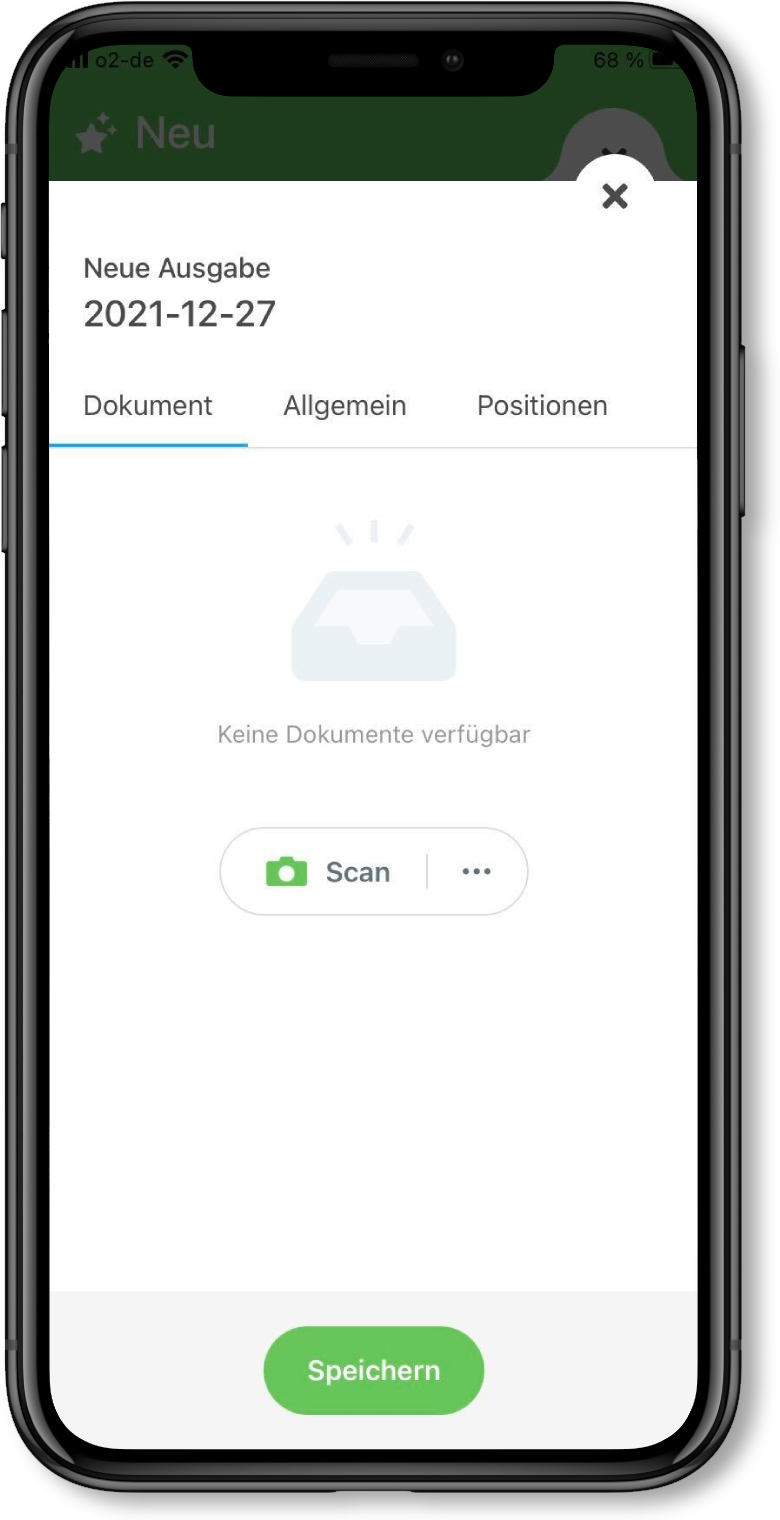
Allgemeine Informationen¶
Im Tab "Allgemein" werden allgemeine Informationen zum Beleg eingetragen. Hierzu zählen die Bezeichnung, das Beleg- und das Fälligkeitsdatum, der Lieferant und der Herkunftsort. Einnahmebelege können derzeit, wie in der Browseransicht, nur aus dem Inland angelegt werden.
Eigenanteil bei Ausgabenbelegen
Ausgabebelege können mit einem Eigenanteil angelegt werden. Trägt man hier einen Prozentwert ein, wird dieser Teil des Gesamtbetrages des Belegs als Eigenanteil verbucht.
Bewirtungskosten und Geschäftsessen
Wählt man bei einer Ausgabe die Kategorie Bewirtungskosten oder Geschäftsessen aus, stehen zusätzlich die Felder "Anlass" und "teilnehmende Personen" zur Verfügung.
Positionen anlegen¶
Im Tab "Positionen" werden schließlich die einzelnen Positionen des Belegs erfasst. Die Position kann im Feld "Position" benannt werden und es stehen dieselben Verbuchungskategorien wie beim Anlegen eines Einnahmebelegs über den Browser zur Verfügung. Die Kategorienliste ist durchsuchbar. Für jede Position kann die entsprechende Umsatzsteuer ausgewählt werden und selbstverständlich der jeweilige Betrag als Brutto- oder Nettowert eingetragen werden.
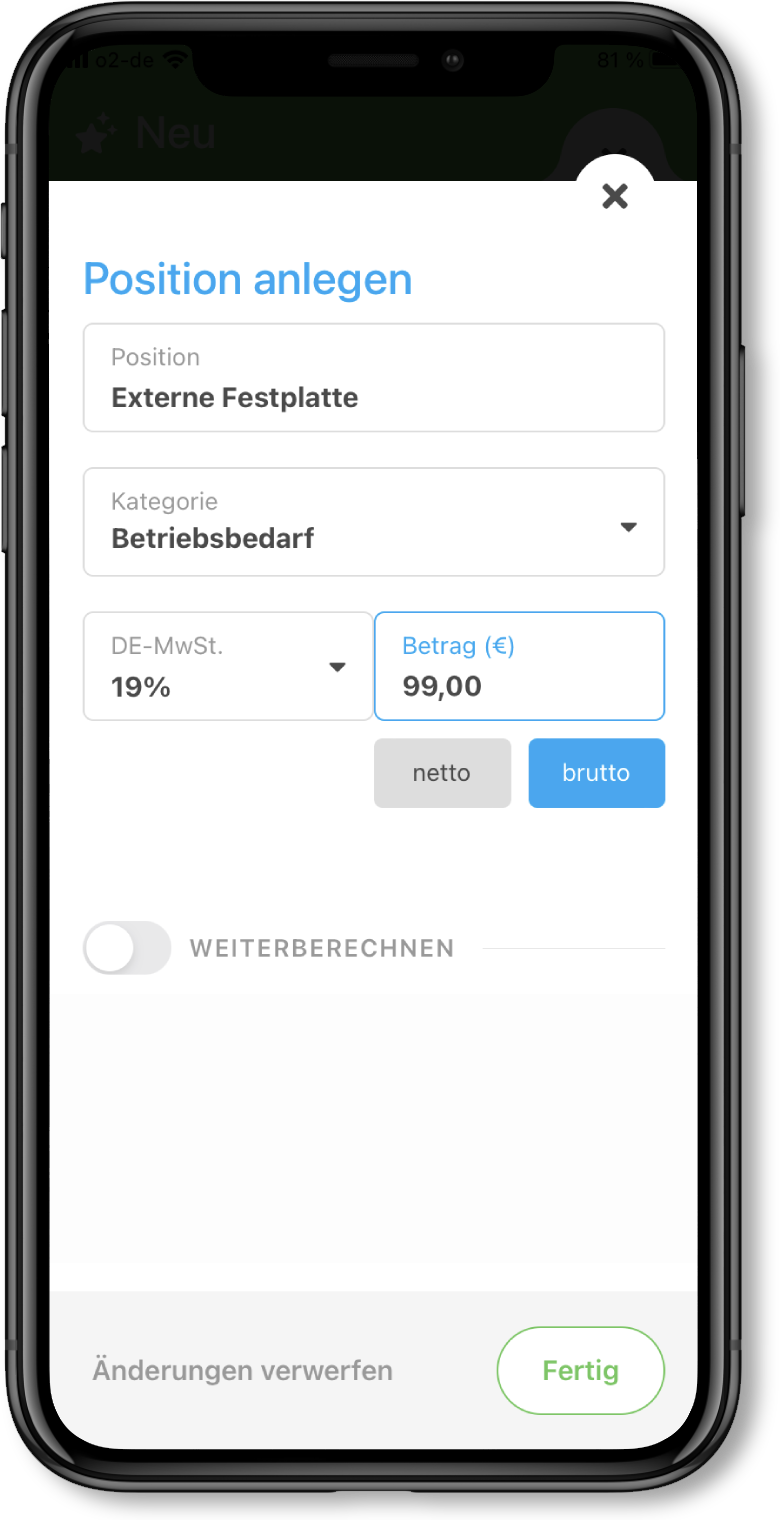
Aktiviert man die Schaltfläche "Weiterberechnen", hat man die Möglichkeit, die Position an ein Projekt weiterzuberechnen und zusammen mit erfassten Zeiten oder weiteren Belegen einem Kunden in Rechnung zu stellen. Für diesen Fall stehen die Felder "Rechnungsposten" und "Beschreibung" zur Verfügung. Die hier eingetragenen Informationen bestimmen, wie die Position in der Rechnung an den Kunden dargestellt und benannt wird.
FaceID und TouchID¶
Der Zugang zur App kann via TouchID und FaceID gesichert werden. Scrollt man in der Dashboard-Ansicht nach unten, gelangt man über den Button "Einstellungen" zu den Profilinformationen. Hier kann über die Option "biometrische Authentifizierung" die Sicherung mit FaceID oder TouchID aktiviert werden.
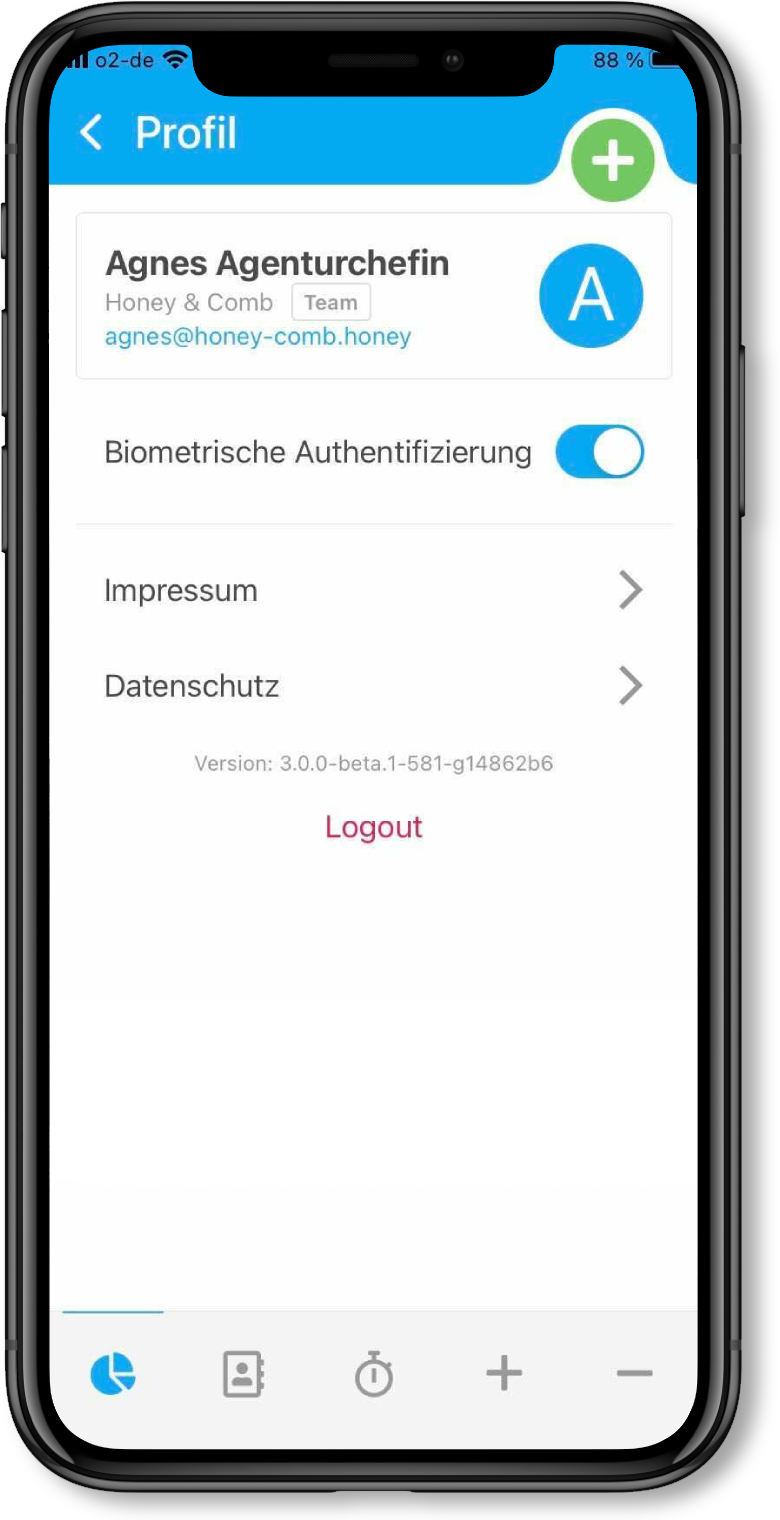
In dieser Ansicht besteht auch die Möglichkeit, sich aus der App auszuloggen.