Bank- und PayPal-Konten mit Papierkram verbinden und abgleichen¶
Mit Papierkram ist es möglich, Online- und PayPal-Konten zu verbinden und Rechnungen und Belege mit Transaktionen dieser Konten abzugleichen.
Unter Stammdaten > Konten können Online- und Offlinekonten angelegt werden. Offlinekonten können in jeder Papierkram-Version unbegrenzt viele, Onlinekonten erst ab Paket S eingerichtet werden. Mit Paket S können bis zu zwei, mit M bis zu fünf und mit L bis zu zehn Konten mit Papierkram verbunden werden.
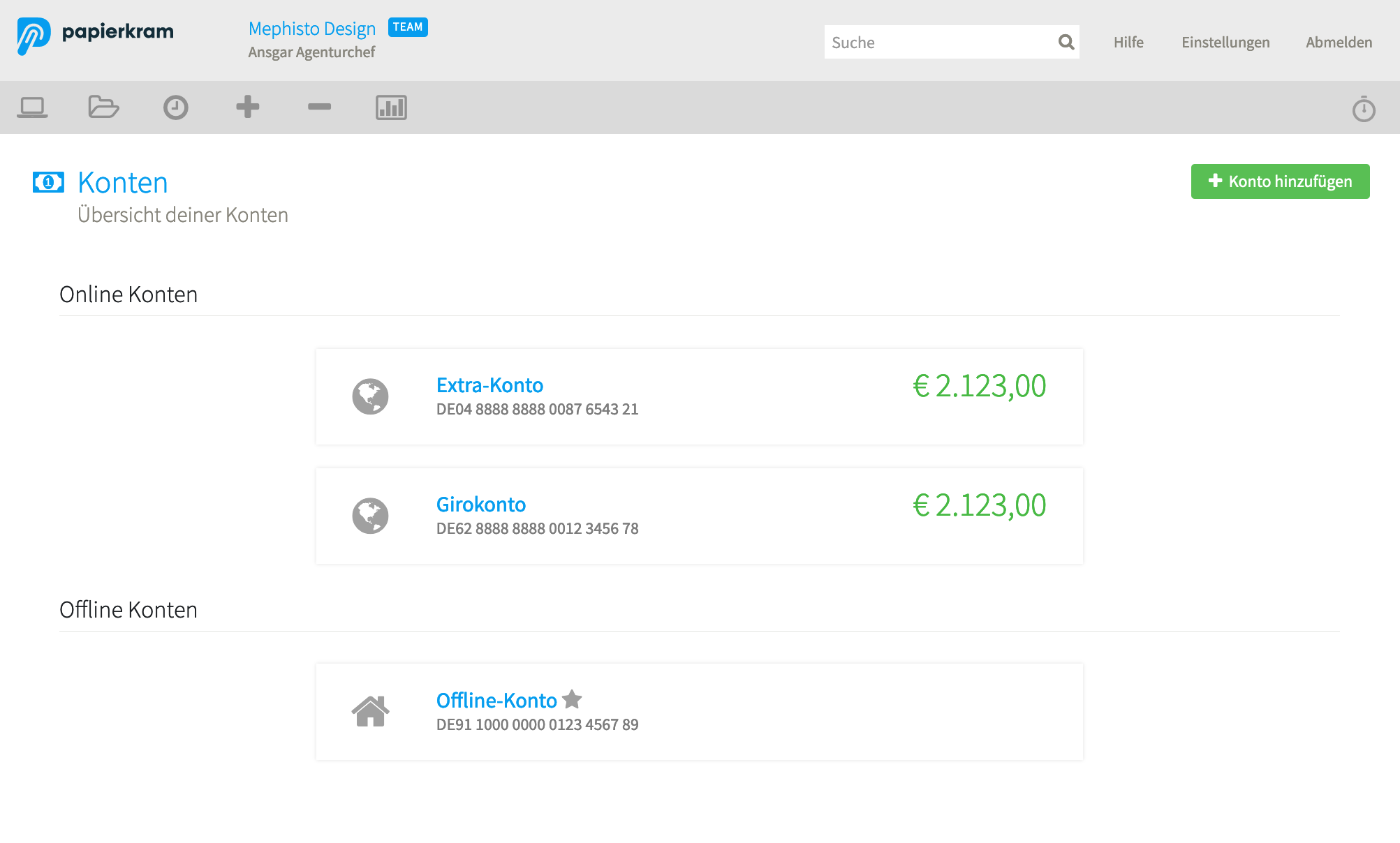
Kontoangaben in den Dokumenten
Alle Kontoarten, Online- wie Offlinekonten (außer PayPal-Konten) können als Hausbank gekennzeichnet werden . Die Informationen des Kontos, das als Hausbank gekennzeichnet ist, wird von Papierkram automatisch in Angeboten, Rechnungen und Lieferscheinen übernommen, wenn die von Papierkram generierte Fußzeile in den Dokumentenvorlagen aktiviert ist.
Ein neues Konto anlegen¶
Um ein neues Konto hinzuzufügen, klickst Du in der oben abgebildeten Kontoübersicht unter Stammdaten > Konten auf den Button "Konto hinzufügen". Anschließend gelangst Du zu einer Übersichtsseite, auf der Du zwischen den verschiedenen anlegbaren Kontoarten wählen kannst.
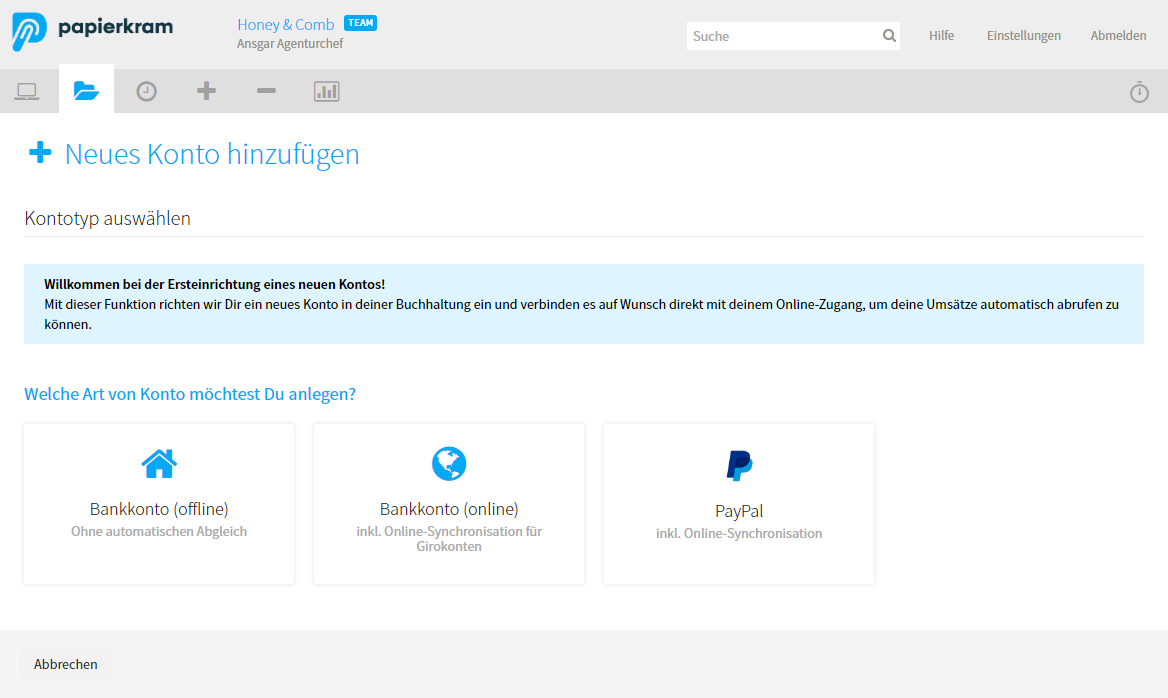
Ein neues Offlinekonto hinzufügen¶
Nach einem Klick auf die Schaltfläche "Bankkonto (offline)" kannst Du die für ein Offlinekonto benötigten Kontoinformationen in die entsprechenden Felder eintragen und speichern. Bei einem Offlinekonto sind keine weiteren Schritte mehr nötig.
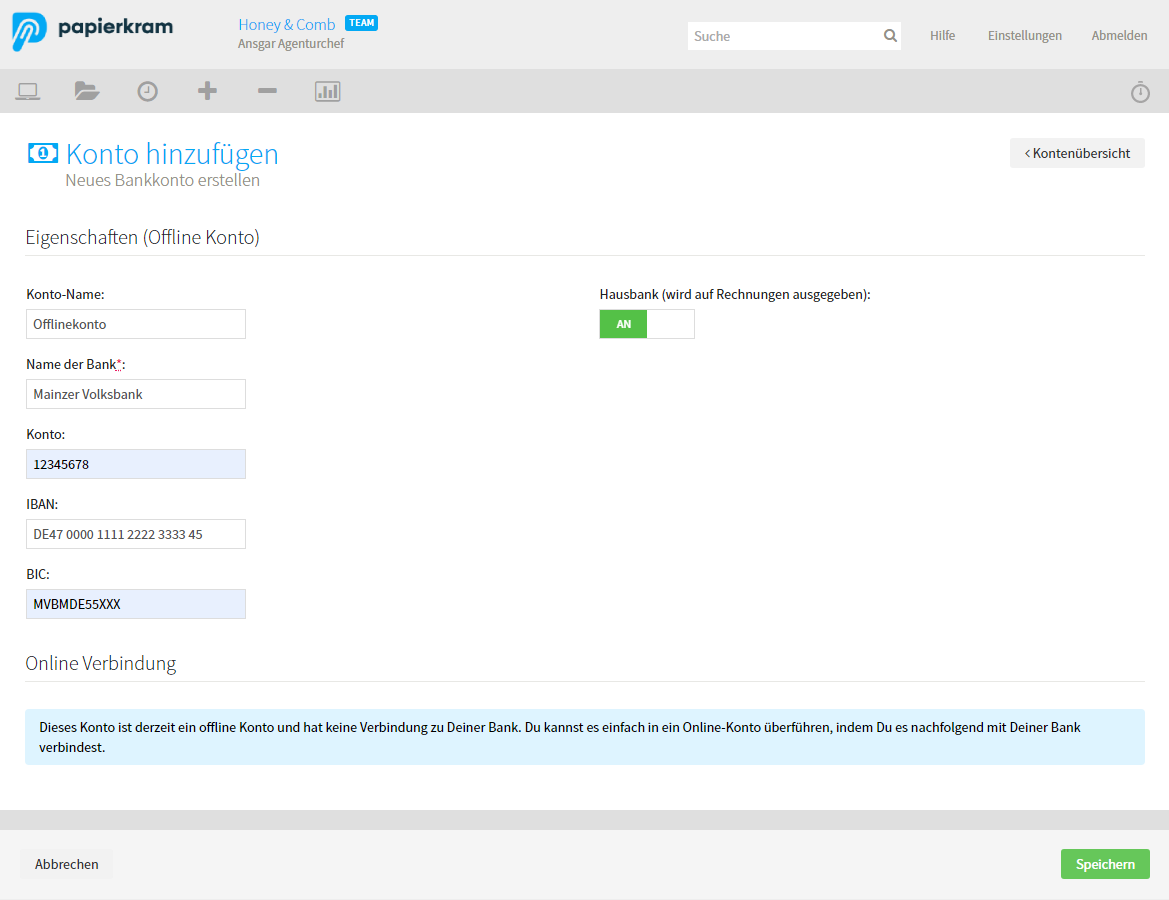
Ein neues Onlinekonto einrichten¶
Möchte man ein Konto anlegen, mit dem Transaktionen mit der Bank abgeglichen werden können, dann muss in der oben dargestellten Übersicht "neues Konto hinzufügen" die mittlere Schaltfläche "Bankkonto (online) drücken.
Du wirst dann zu einem Formular geleitet, in dem Du das Land (nur Konten von Banken, die in Deutschland, Österreich oder der Schweiz ansässig sind, können abgeglichen werden) auswählen und den Banknamen, die Bankleitzahl oder die IBAN angeben musst.
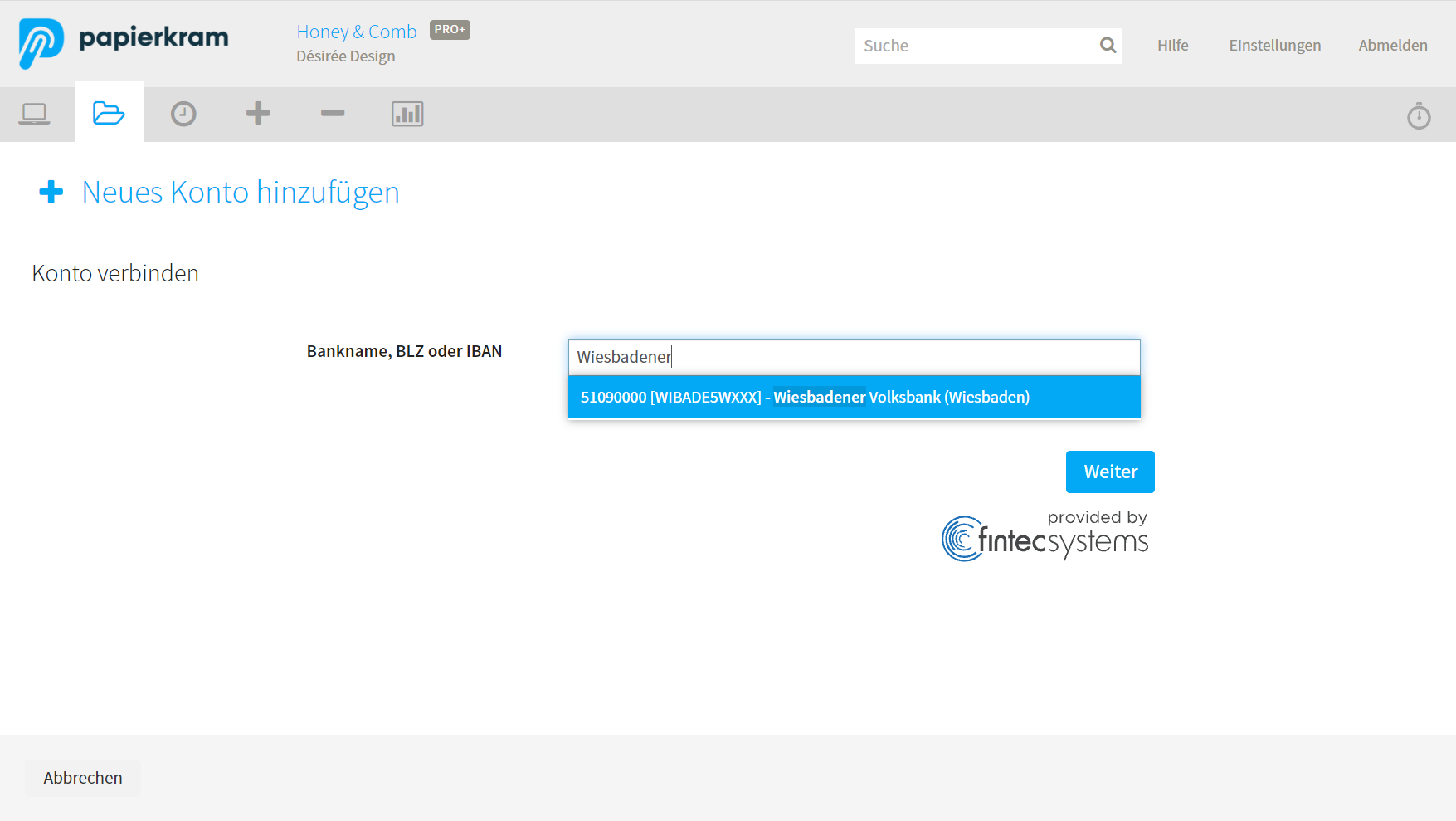
Nachdem Du aus der Vorschlagsliste (wenn wie oben im Screenshot dargestellt, der Banknamen eingegeben wurde) eine Bank ausgewählt oder die BLZ eingegeben hast, wirst Du zu einem weiteren Screen geleitet, wo Du Deine Logininformationen zum Abgleich der Transaktionen des Kontos eingeben musst.
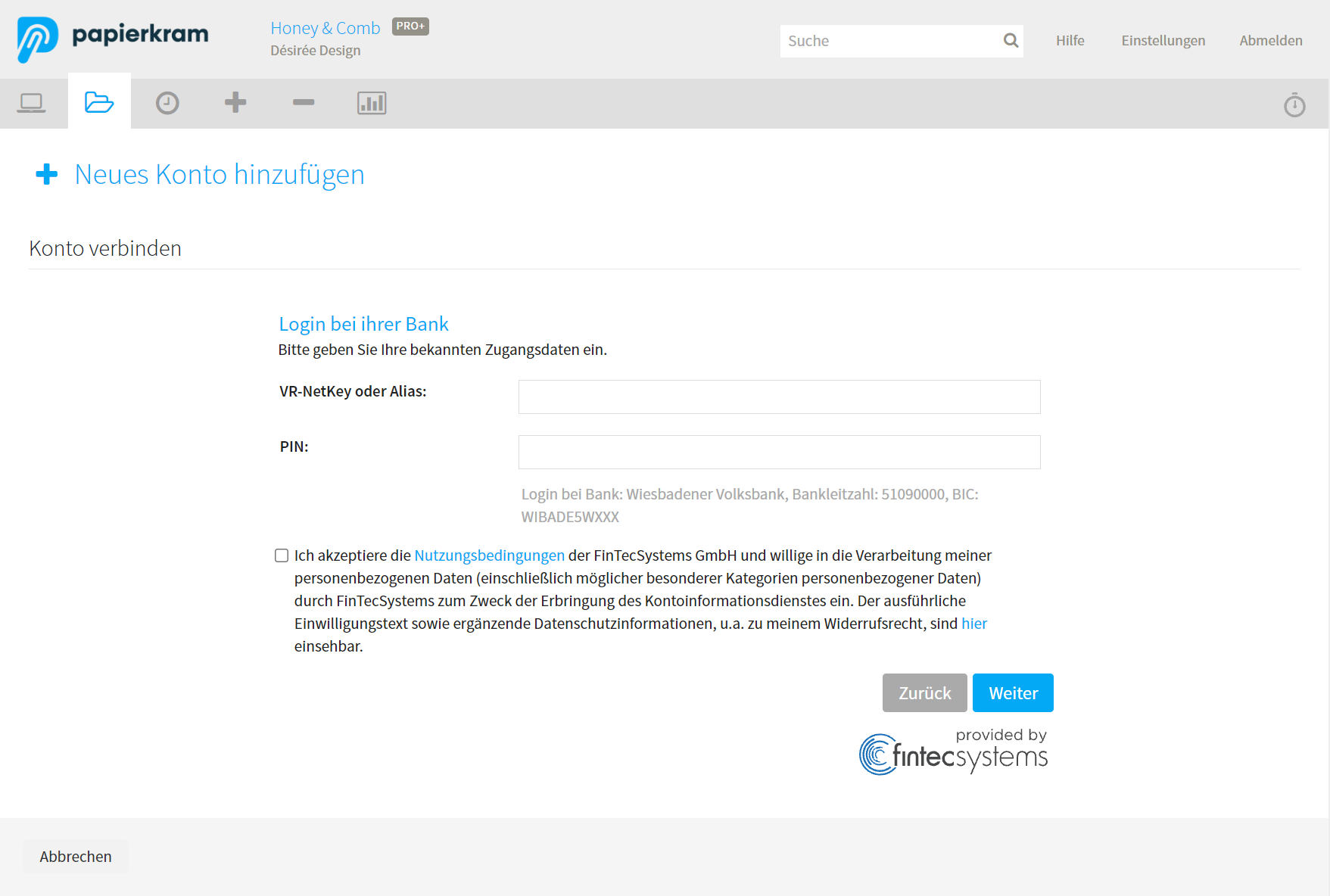
Die Daten, die an dieser Stelle angegeben werden müssen, unterscheiden sich von Bank zu Bank. Die Logininformationen hast Du von Deiner Bank erhalten oder können dort erfragt werden. Sollte es mit dem Login nicht auf Anhieb funktionieren, steht Dir an dieser Stelle noch ein alternativer Login zur Verfügung, der verwendet werden kann, nachdem Du auf den entsprechenden Tab geklickt hast. Welches Login verwendet werden muss, ist von der Bank abhängig.
Nach eingabe der Logininformationen verifiziert die Bank üblicherweise den Zugang über eine TAN, die an Dich versendet wird und die Du im Folgescreen eingeben musst.
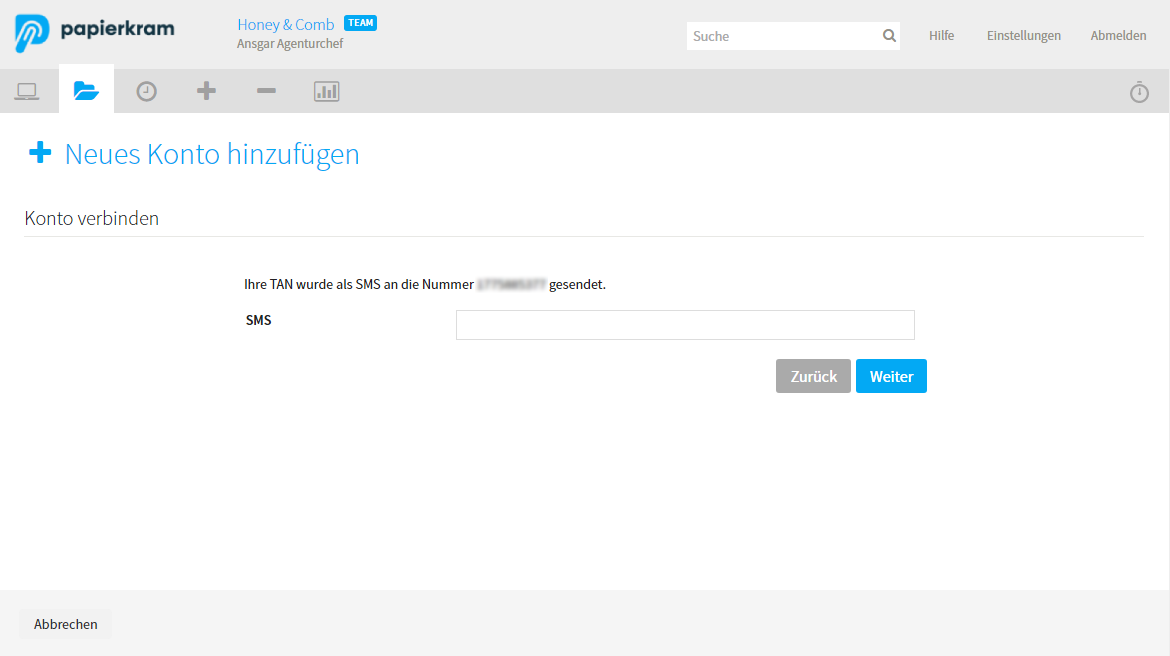
Anschließend kannst Du in einer Liste zwischen den verschiedenen Konten auswählen, die Du bei der betreffenden Bank eingerichtet hast. Wähle dort das Konto aus, mit dem Du Transaktionen mit Rechnungen und Belegen in Papierkram abgleichen möchtest. Hast Du nur ein Konto bei der verbundenen Bank angelegt, erscheint hier üblicherweise keine Abfrage mehr. Die Prozesse beim Login sind allerdings stark von der Bank abhängig, die das Konto bereitstellt, so dass wir an dieser Stelle keine genauen Angaben zum Ablauf machen können.
Ein PayPal-Konto einrichten¶
Zusätzlich zu Bankkonten können auch PayPal-Konten mit Papierkram verbunden werden. Um ein PayPal-Konto anzubinden, wählst Du in der Ansicht, in der Du ein neues Konto hinzufügst, die Kontoart "PayPal" aus.
Du gelangst zu einer Ansicht, in der Du den Banknamen, die BLZ der Bank oder die IBAN des Kontos angeben musst. Bei der Verbindung eines Paypal-Kontos gibst Du an dieser Stelle "Paypal" in das Formularfeld ein.
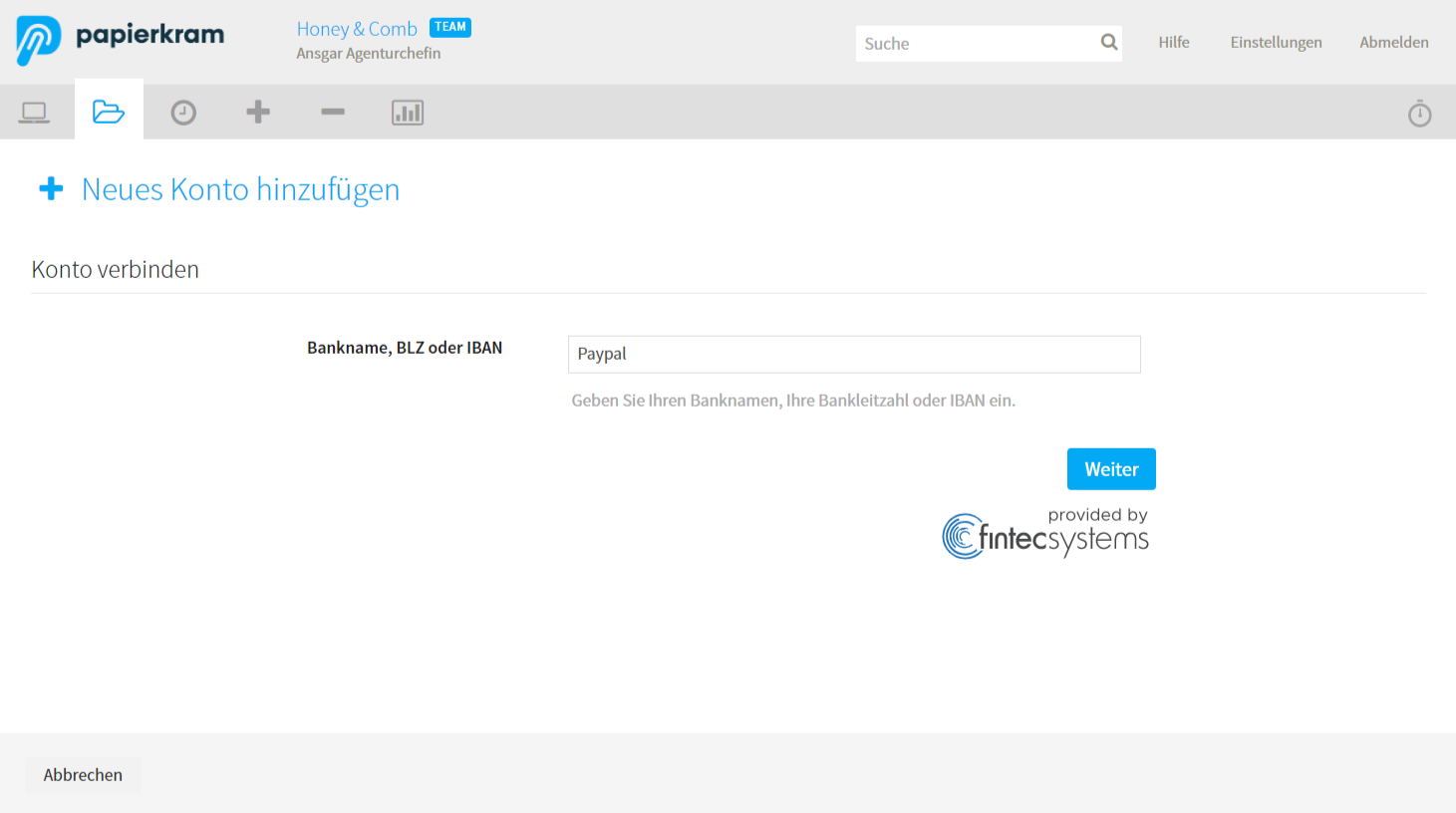
Anschließend gelangst Du zu einer Ansicht, in der Du den Login zu Paypal mit einem Klick auf den Button "jetzt anmelden" bestätigen musst.
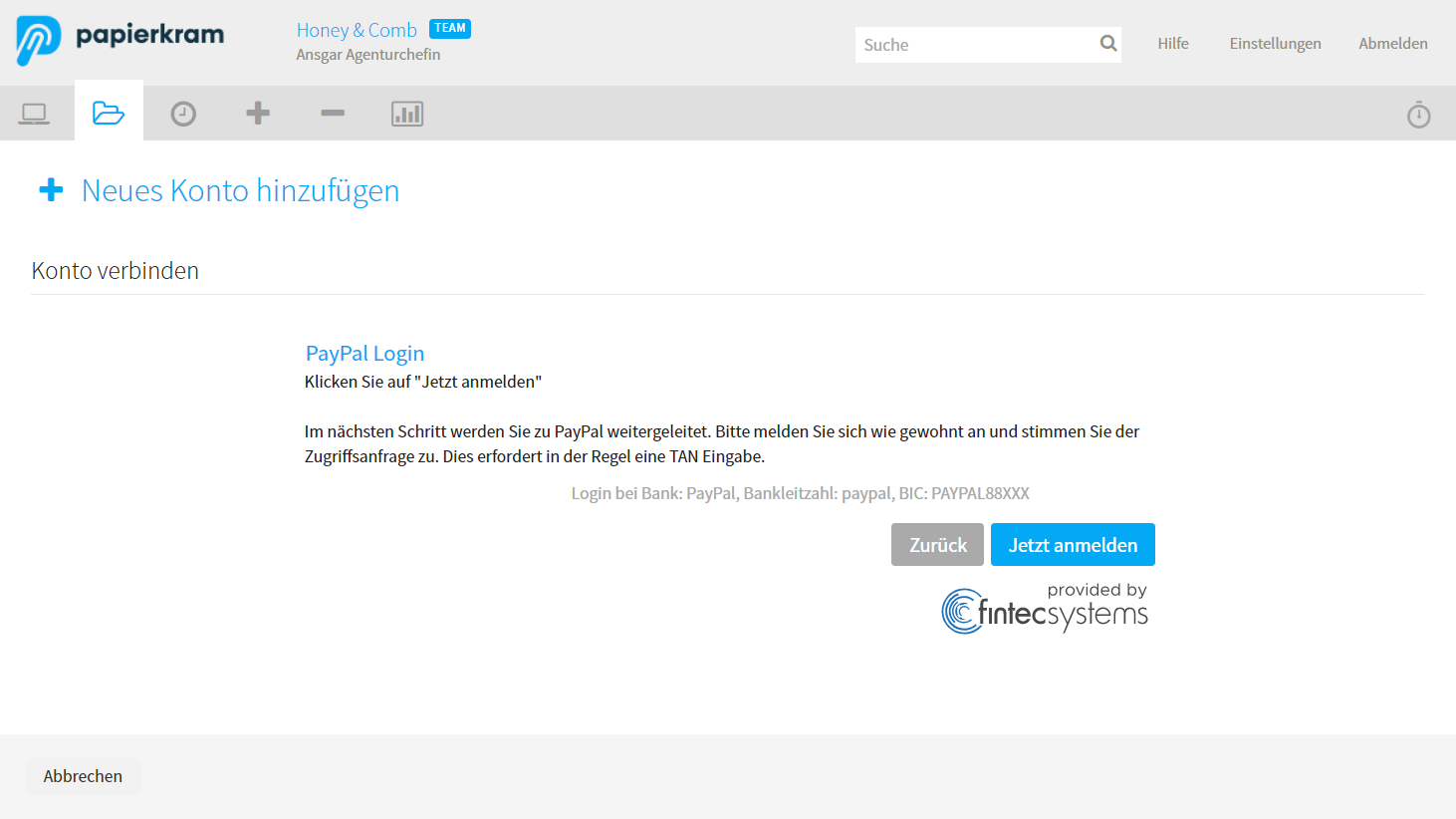
Nach der Bestätigung wirst Du zu Paypal geleitet und gibst dort wie gewohnt Deine Zugangsdaten ein. Anschließend wählst Du das gewünschte Konto aus, das verbunden werden soll und wirst dann automatisch zur Kontenübersicht zurückgeleitet.
Mit einem Klick auf das Konto, das unter "Onlinekonten" aufgeführt wird, gelangst Du zur Transaktionsübersicht. Die Ansicht unterscheidet sich nicht von den anderen Onlinekontenarten und Du kannst wie oben beschrieben Belege mit Ausgaben und Rechnungen mit Einnahmen abgleichen.
Ein Kreditkartenkonto einrichten¶
Um ein Kreditkartenkonto anzubinden, muss im Feld "Bankname, BIC oder BLZ" der Begriff "creditcard" eingegeben werden.
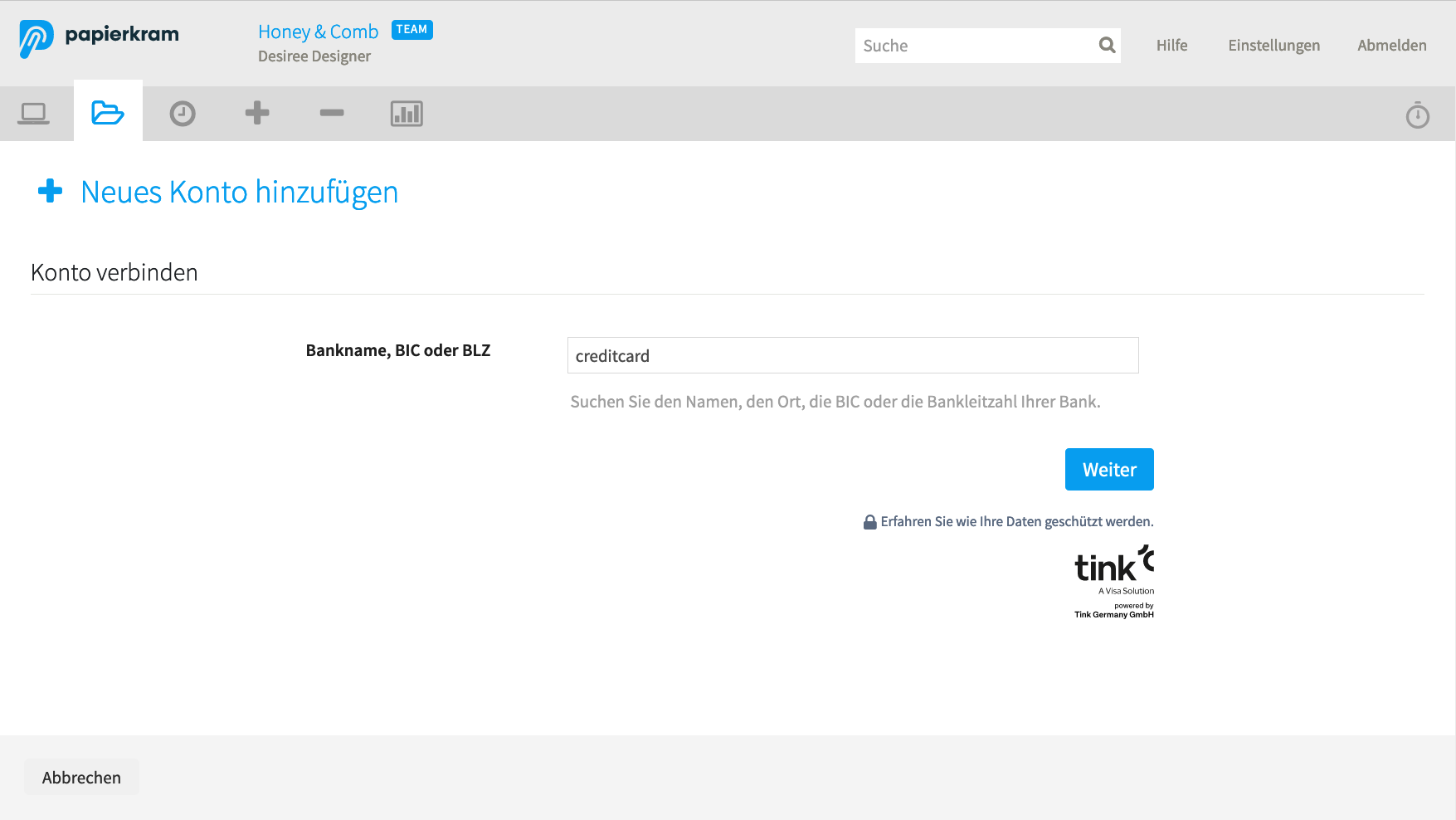
Nach einem Klick auf "weiter" erscheint eine neue Ansicht, in der die Kreditkartennummer angegeben werden muss. Nach einem weiteren Klick kann das Kreditkartenkonto verbunden werden.
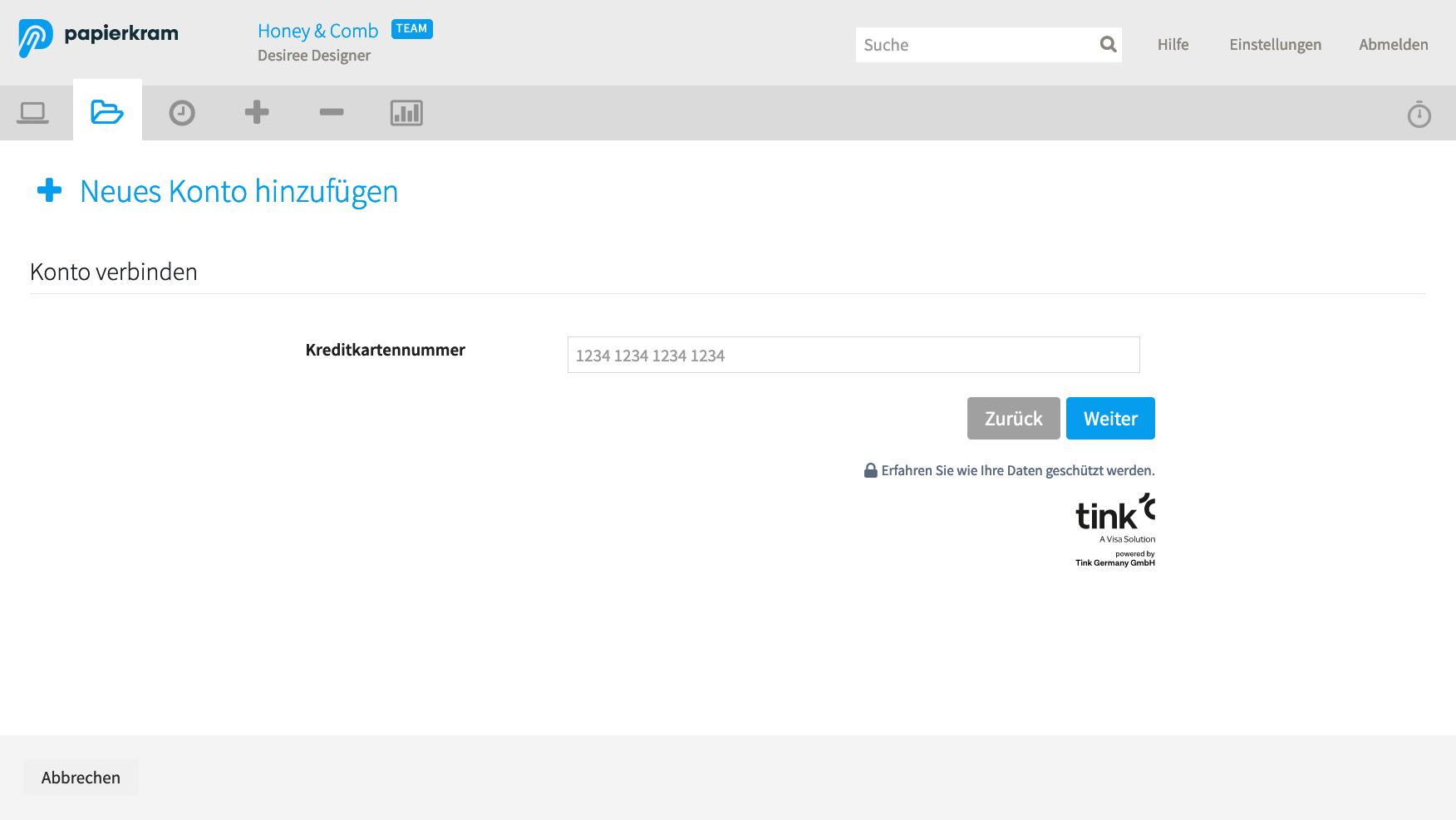
Kontoumsätze mit Rechnungen und Belegen abgleichen¶
Nachdem Du den Loginprozess durchlaufen hast und das Onlinekonto verbunden wurde, werden die Umsätze des Kontos aufgelistet und können mit unbezahlten Rechnungen und Belegen verbunden werden. Du kannst nun Ausgaben zu Belegen und Einnahmen zu Rechnungen zuweisen.
Info
Es können nur Rechnungen und Belege mit Kontotransaktionen abgeglichen werden, die noch nicht verbucht wurden. Wurde für ein Dokument bereits eine Zahlung erfasst, können die Kontotransaktionen nicht mehr zugeordnet werden. In diesem Fall kann den Kontotransaktionen der Status "ignoriert" zugewiesen werden.
Umsatzabgleich aus dem Konto heraus¶
Nach Auswahl einer Ausgabe und einem Klick auf den Button "Beleg auswählen" werden von Papierkram Vorschläge gemacht, welcher Beleg passen könnte, bei Einnahmen werden entsprechend Rechnungen vorgeschlagen.
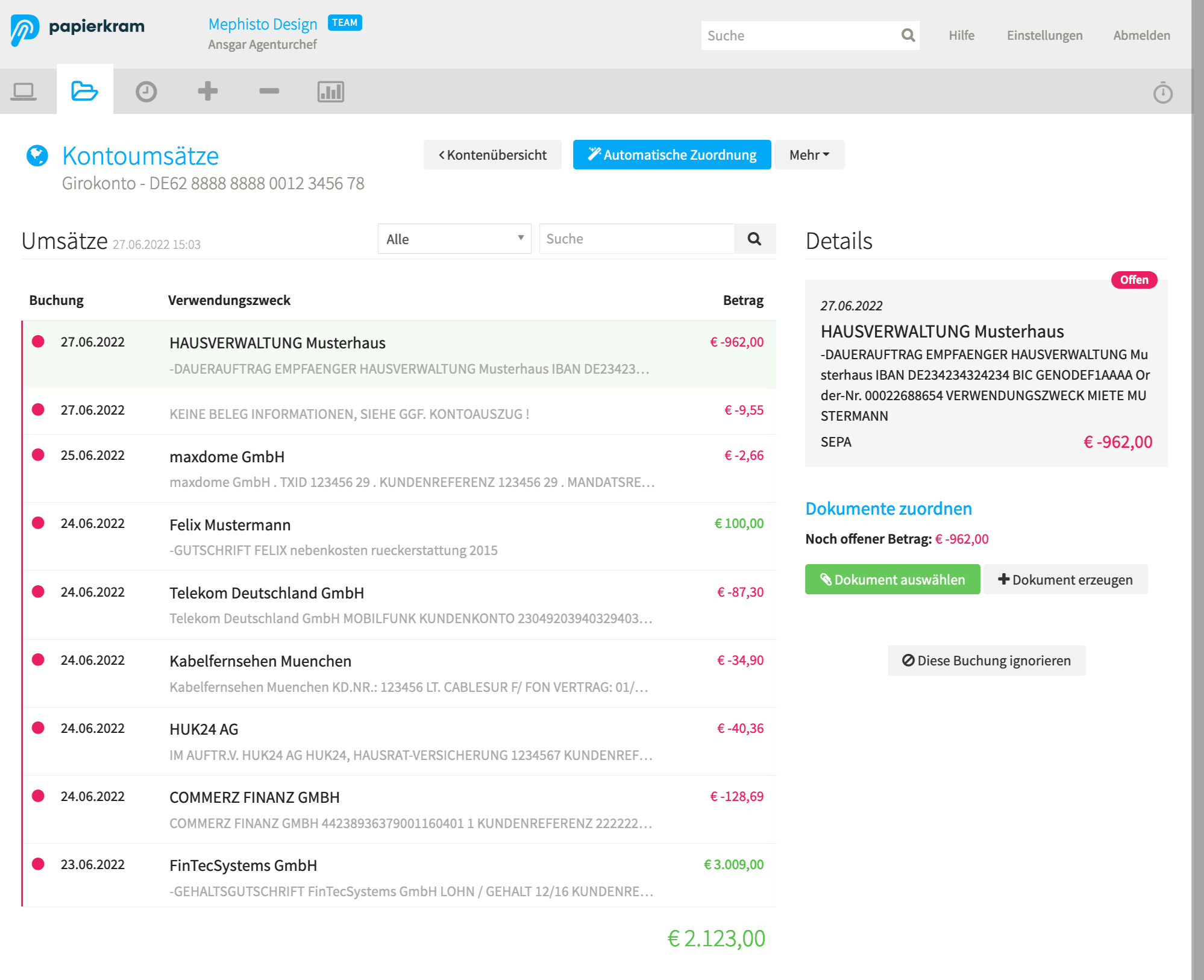
Wird an dieser Stelle kein passendes Dokument gefunden, kann über den Button "Beleg auswählen" eine Liste aller Belege geöffnet werden, in der man den gewünschten Beleg auswählen kann. Darüber hinaus steht eine Suchfunktion zur Verfügung, mit der nach bestimmten Belegen gesucht werden kann.
Ist noch kein Dokument für einen Kontoumsatz vorhanden, kann direkt aus der Kontoansicht über den Button "neuen Beleg erzeugen" ein neuer Beleg für eine Ausgabe bzw. eine neue Rechnung für eine Einnahme erstellt werden. Die vollständigen Transaktionsdaten werden übersichtlich in einer Box in der rechten Spalte dargestellt.
Nachdem der Button "neuen Beleg erzeugen" geklickt wurde, öffnet sich eine Auswahl, in der gewählt werden kann, ob ein Ausgabebeleg, ein Einnahmebeleg oder eine Rechnung bzw. eine Gutschrift angelegt werden soll.
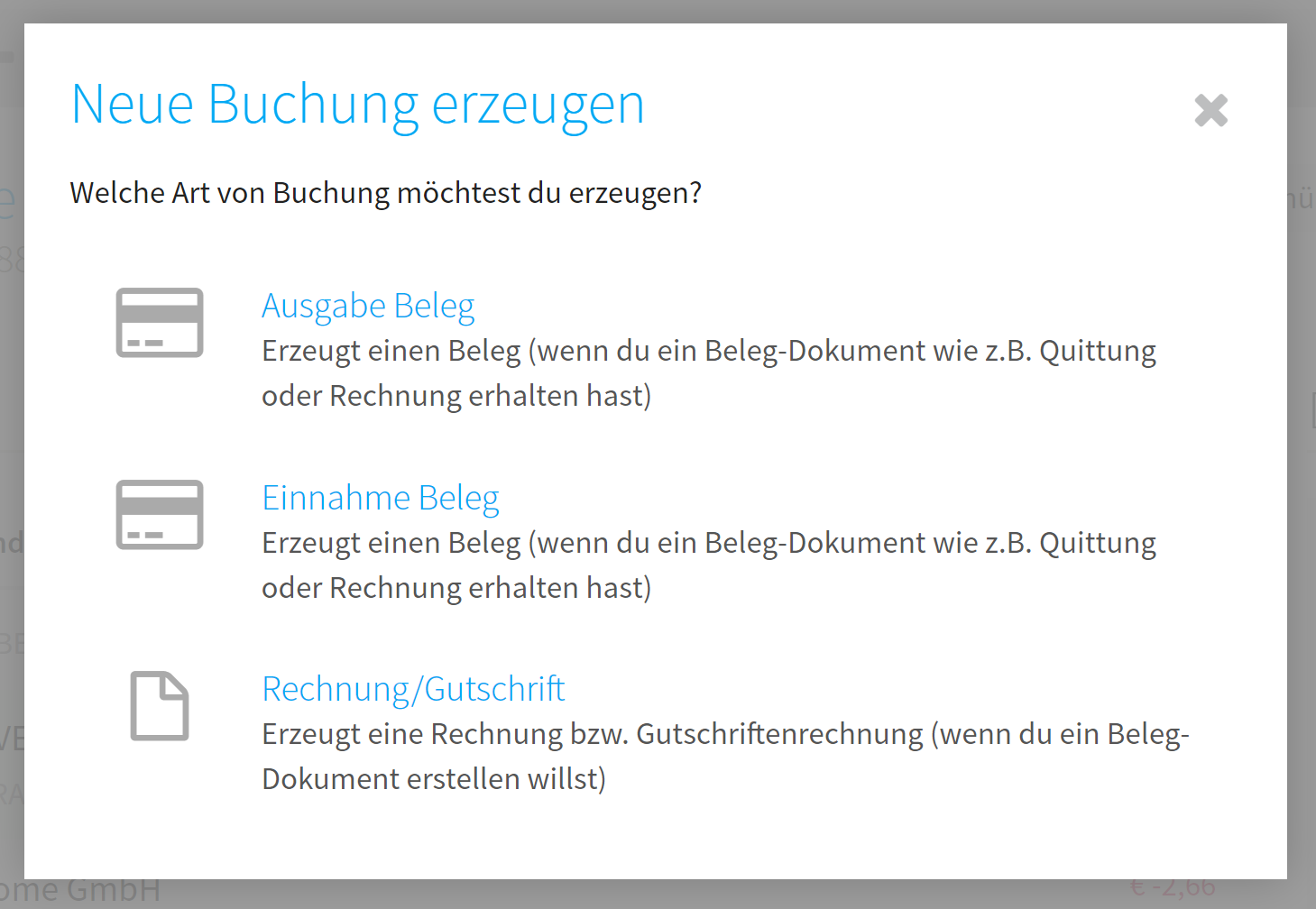
Wird ein neues Dokument über einen Kontoumsatz erzeugt, in folgendem Beispiel-Screenshot eine Rechnung, wird automatisch eine Position "SEPA" mit der Beschreibung "Verwendungszweck:" angelegt. Der Text der Position kann beliebig verändert werden.
Im Notizenfeld wird automatisch ein Hinweis eingebunden, auf welchem Umsatz in welchem Konto zu welchem Datum das Dokument basiert.
Der Rechnung muss ein bestehender Kunde zugewiesen oder es muss ein neuer Kunde angelegt werden, an den die Rechnung adressiert wird. Anschließend kann das Dokument gespeichert werden. Umsatz und Dokument sind dann verknüpft und verbucht. Der Kontoumsatz wird im Konto als "verbucht" angezeigt.
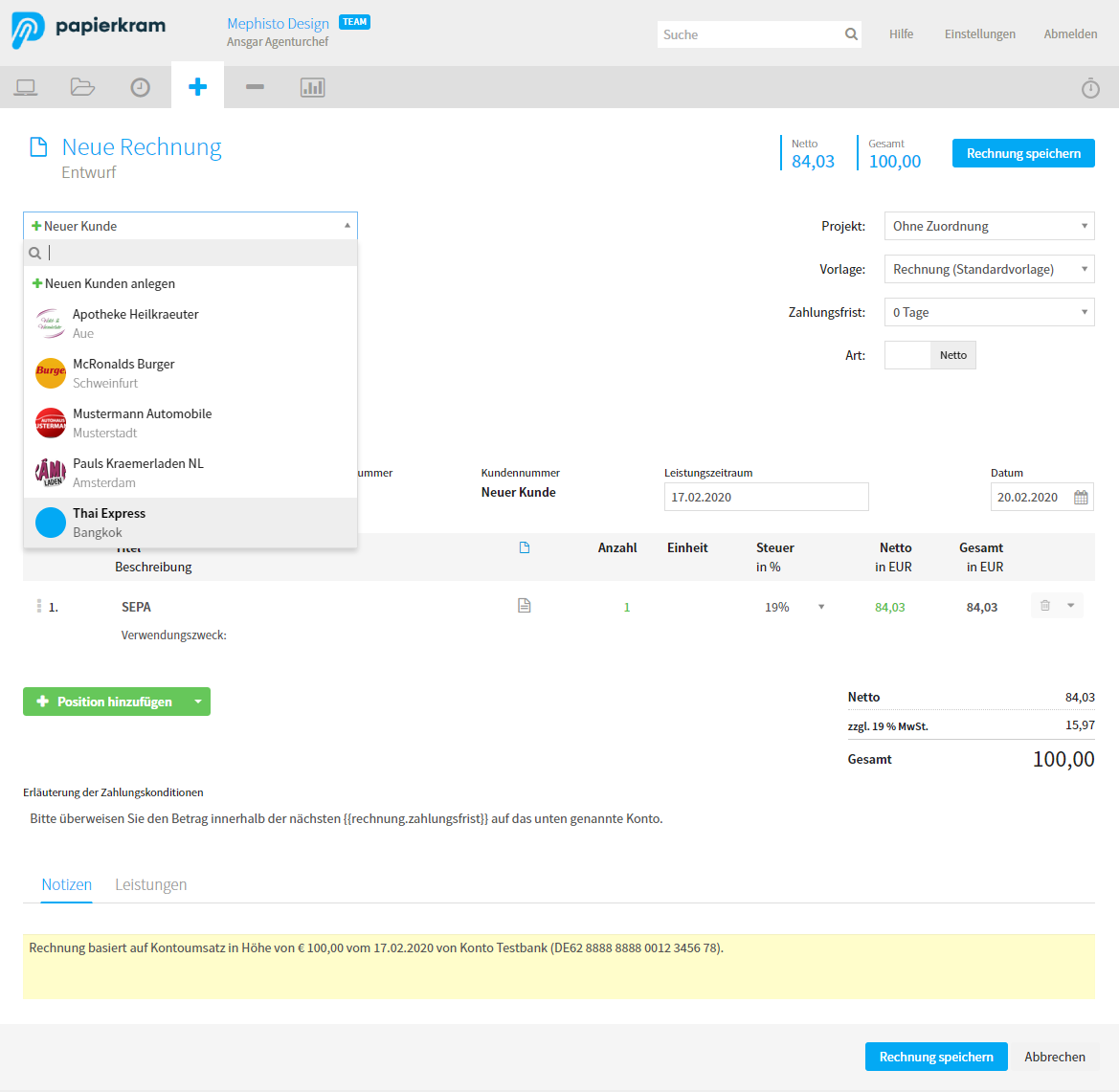
Info
Wird ein Dokument aus dem Konto heraus angelegt und gespeichert, wird es nach dem Speichern sofort verbucht. Auf diesem Weg wird kein Entwurf erstellt, wie es der Fall ist, wenn ein Dokument manuell angelegt und gespeichert wird. Eine Rechnung und ein Beleg wird nach der Erstellung aus dem Konto heraus sofort verbucht und festgeschrieben und kann danach nicht mehr geändert oder gelöscht, sondern nur noch storniert werden.
Umsatzabgleich aus dem Dokument heraus¶
Kontoumsätze können auch aus den zu bezahlenden Dokumenten heraus mit Rechnungen und Belegen verknüpft werden.
Wenn eine Zahlung zu einer Rechnung oder einem Beleg erfasst werden soll, öffnet sich nach dem Klicken auf "Zahlung erfassen" eine Ansicht, in der der gezahlte Betrag verbucht werden kann. Standardmäßig ist in dieser Ansicht beim Punkt "Kasse/Bank" die Option "keinem Konto zuordnen" voreingestellt.
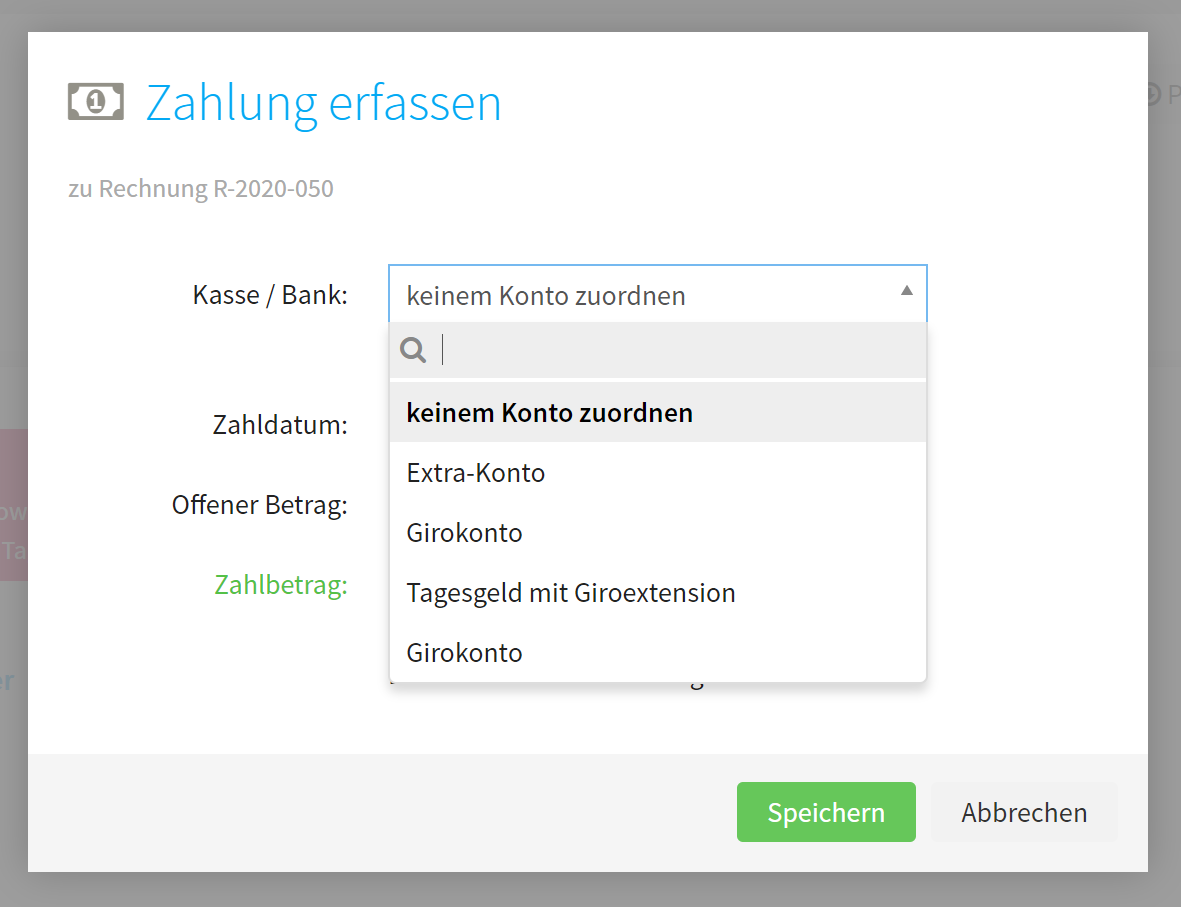
Wählt man an dieser Stelle eines der verbundenen Konten aus der aufklappbaren Liste aus, werden die noch nicht zugewiesenen Umsätze des gewählten Kontos angezeigt. Mit Hilfe der Checkboxen kann der zu dem Dokument gehörende Umsatz ausgewählt und verbucht werden.
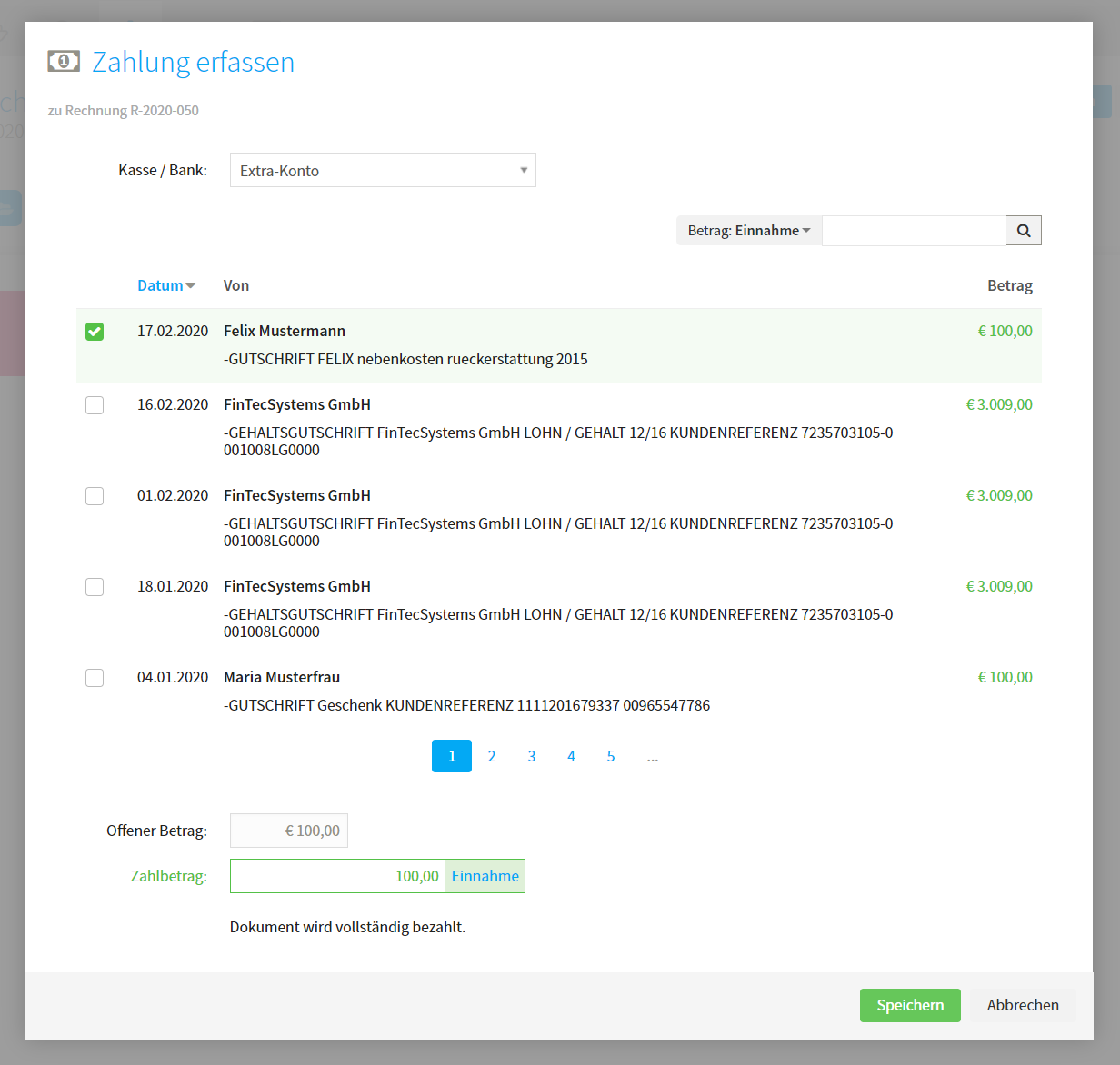
Nach der Auswahl des zu verbuchenden Umsatzes und einem Klick auf "speichern" ist die Kontotransaktion mit dem Dokument verknüpft und das Dokument verbucht. Der Kontoumsatz wird im Konto als "verbucht" angezeigt.