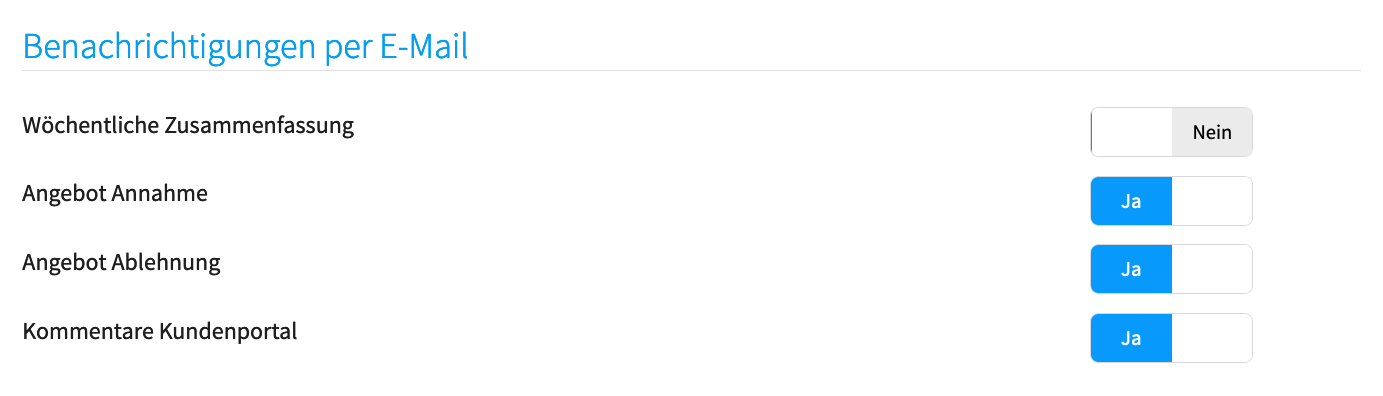Einstellungen¶
Unter dem Punkt "Einstellungen" im rechten Seitenkopf werden die generellen Informationen zum Unternehmen eingestellt und grundlegende Optionen festgelegt. Im Folgenden gehen wir darauf ein, welche Einstellungen möglich sind und welche Auswirkungen diese auf die tägliche Arbeit mit Papierkram haben.
Firmendaten¶
Unter dem Menüpunkt "Mein Unternehmen" werden alle relevanten Informationen zum jeweiligen Unternehmen eingegeben. Neben den Basisinformationen wie Name, Inhaber und Kontaktmöglichkeiten, können zwei Anschriften, eine Post- und eine Hausanschrift, Unternehmens-Logo, Steuerdaten und Gläubiger-Identifikationsnummer im SEPA-Lastschriftverfahren eingegeben werden. Ist noch keine Gläubiger-ID vorhanden, kannst diese direkt mit einem Klick auf den Link neben dem Feld bei der deutschen Bundesbank beantragt werden.
Das einzige Pflichtfeld in diesem Formular ist der Name des Unternehmens. Alle anderen Einträge sind optional. Das Logo kannst du entweder über den Button "Datei auswählen" oder direkt per Drag & Drop hochladen.
Wird das Feld "USt-IdNr." ausgefüllt, wird diese Nummer auf allen Dokumenten im Seitenfuß angegeben. Ist dieses Feld leer, aber die Steuernummer angegeben, wird diese statt der USt-IdNr. in den Dokumenten eingetragen.
Ob ein Account unter der Kleinunternehmerregelung oder Mehrwertsteuerpflichtig geführt wird, wird während des Anmeldeprozesses ausgewählt. Diese Einstellung ist danach unterjährig nur durch den Support änderbar. Erst zum Jahreswechsel kann der Nutzer entscheiden, ob er die Kleinunternehmerregelung im Folgejahr in Anspruch nehmen möchte oder nicht.
Nummernkreise¶
Die Einstellungen unter "Nummernkreise" beeinflussen, wie die Dokumente, die von Papierkram erstellt werden, sowie die Kunden und Lieferanten, die ins System eingegeben werden, nummeriert und gezählt werden. Es können Einstellungen für Angebots-, Lieferschein-, Rechnung-, Beleg-, Kunden- und Lieferantennummern vorgenommen werden. Mit verschiedenen Komponenten können die Nummernkreise den persönlichen Wünschen oder dem bisherigen Nummernkreisschema angepasst werden.
Der folgende Screenshot zeigt, für welche Nummernkreise die Einstellungen gelten und welche Komponenten zur Individualisierung der Nummernkreise zur Verfügung stehen. Die verschiedenen Komponenten können beliebig miteinander kombiniert werden.
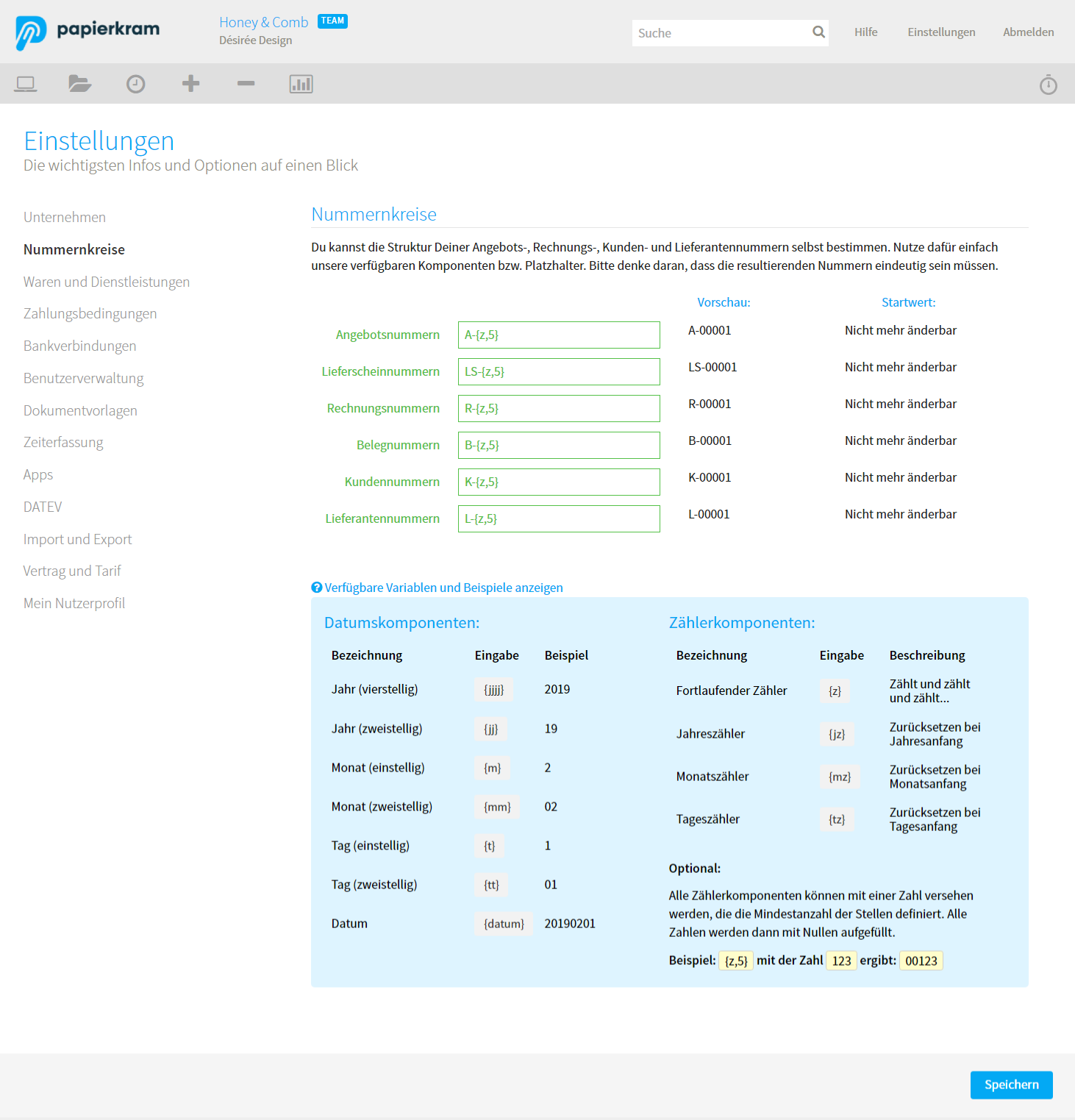
Unter "Datumskomponenten" bzw. "Zählerkomponenten" werden die verschiedenen Platzhalter erklärt. Jeder möglichen Variable ist ein Beispielwert gegenübergestellt. Das Beispiel zeigt, wie der Platzhalter auf den Dokumenten ausgegeben wird. Sobald man in den Feldern oben die Variablen ändert, sieht man sofort in der Spalte "Vorschau", welche Struktur der Nummernkreis haben wird.
Trägt man bei der Rechnungsnummer bspw. RE-{jj}-{jz,6} ein, so ergibt das im Jahr 2018 einen Rechnungsnummernkreis, der mit der Nummer RE-18-000001 beginnt. Würde hier im zweiten Komponentensegment das "j" fehlen, würde der Zähler im Jahr 2019 einfach weiterzählen. Wären also im Jahr 2018 666 Rechnungen geschrieben worden, dann würde der Rechnungsnummernkreis nach dem Jahreswechsel mit RE-18-000667 weitergezählt werden. Durch das "j" wird der Zähler nach Jahreswechseln zurückgesetzt und die Nummer für die erste Rechnung in 2019 wäre RE-19-000001.
Der Startwert eines Nummernkreises ist, nachdem das erste den Nummernkreis betreffende Dokument erstellt oder ein Startwert angegeben und gespeichert wurde, nicht mehr änderbar. So wird vermieden, dass doppelte Nummern möglich werden.
Waren und Dienstleistungen¶
Unter "Waren und Dienstleistungen" angebotene Artikel und Services angelegt. Nach einem Klick auf den Menüpunkt wird eine Liste mit bisher angelegten Items angezeigt. Diese Liste ist, wie alle Listen in Papierkram, über einen Klick auf die Texte in der Kopfzeile sortier- und über die Filterfunktion links neben dem Suchfeld filterbar. Mit dem Suchfeld können die Artikel und Dienstleistungen durchsucht werden und mit einem Klick auf den Knopf "CSV" wird eine Datei der angelegten Waren und Dienstleistungen im CSV-Format exportiert, die bspw. in Excel oder LibreOffice Calc weiterbearbeitet werden kann.
Um einen neuen Eintrag anzulegen, klickt man auf "+ Neue Ware oder Dienstleistung". Es öffnet sich eine Maske, in der die entsprechenden Informationen zur Ware oder Dienstleistung eingegeben werden kann.
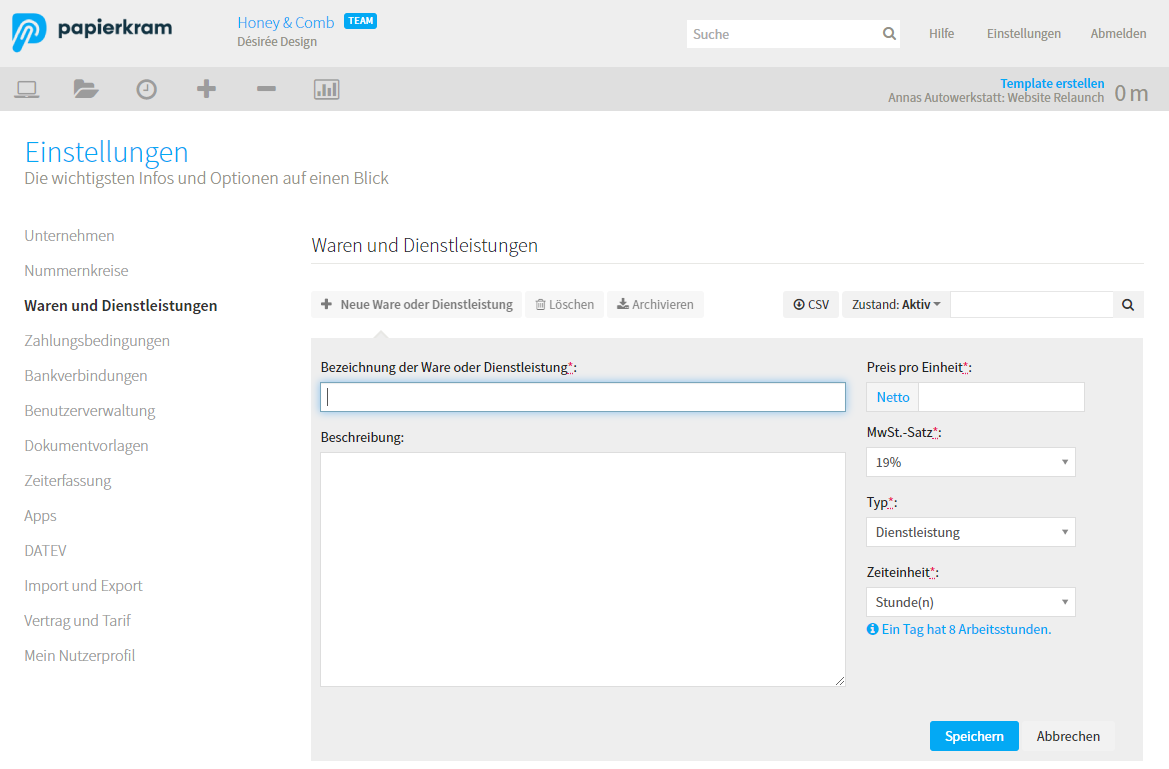
Neben Bezeichnung, Beschreibung, Preis und Mwst.-Satz kann im Feld "Typ" eingestellt werden, ob es sich um eine "Ware" oder eine "Dienstleistung" handelt. Wird "Ware" gewählt, kannst die Einheit frei in Einzahl und Mehrzahl angegeben werden, wählt man "Dienstleistung", kann die die Zeiteinheit angeben werden. Hier kann zwischen Stunden und Tagen ausgewählt werden.
Brutto- und Nettopreis verknüpfen oder nicht verknüpfen¶
Brutto- und Nettopreis können unabhängig oder abhängig voneinander definiert werden.
Wenn Brutto- und Nettopreis verknüpft sind, wird bei jeder Eingabe oder Änderung eines der beiden Felder das andere Feld automatisch neu berechnet. Sind die Felder nicht verknüpft, können die Werte unabhängig voneinander festgelegt werden.
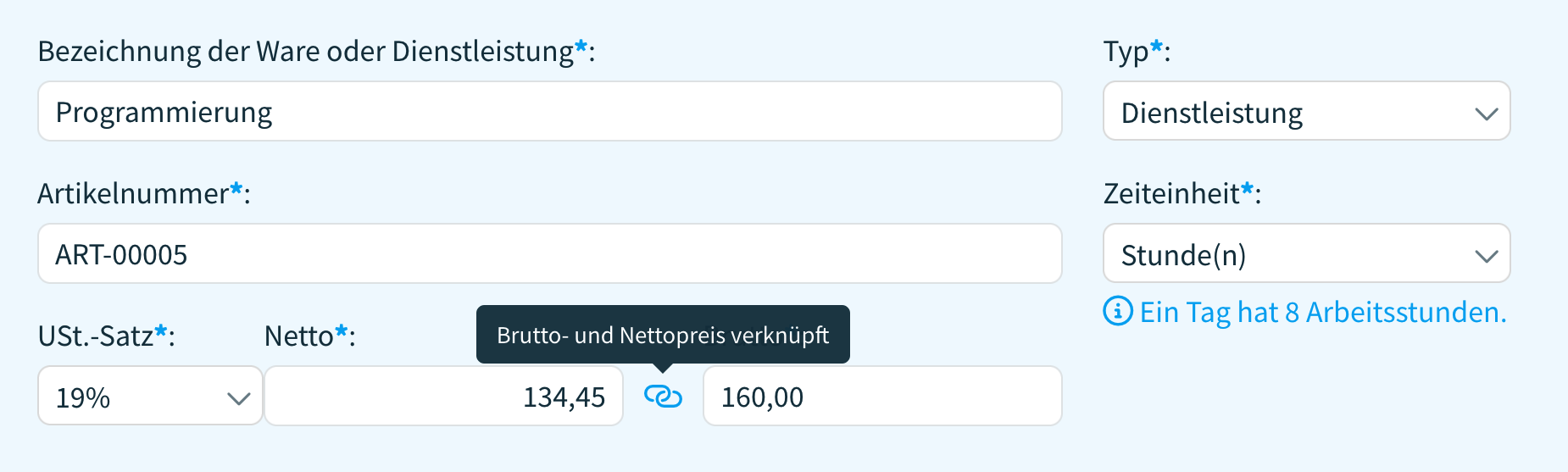
Durch unabhängige Brutto- und Nettpreise wird sichergestellt, dass die Preise in den Rechnungen, ob Brutto- oder Nettorechnung, immer rund sind und keine Rundungsdifferenzen entstehen können.
Es wird so auch möglich, in einer Bruttorechnung andere Preise zu verwenden als in einer Nettorechnung. Das bietet sich beispielsweise dann an, wenn für Privatkund:innen ein anderer Preis als für Unternehmen berechnen werden soll.
Kontoabgleich¶
In Papierkram können mehrere Online- und OfflineKonten angelegt werden. Unabhängig davon, ob ein Konto als Online- oder Offlinekonto angelegt wurde erscheint es auf den generierten Dokumenten als Bankverbindung, wenn die Option "Hausbank" aktiviert wurde.
In Onlinekonten können Transaktionen des Kontos von der Bank in Papierkram importiert werden. Die einzelnen Transaktionen können dann mit Rechnungen und Belegen in Papierkram verbunden werden.
Eine Anleitung zum Umgang mit dem Kontoabgleich findet sich hier.
Vorlagen und Briefpapier¶
Unter "Dokumentenvorlagen" hat man die Möglichkeit, das Erscheinungsbild der von Papierkram erzeugten Dokumente anzupassen und so die Corporate Identity des Unternehmens auch in Rechnungen, Angeboten, Lieferscheinen usw. abzubilden. Das Logo, das unter "Mein Unternehmen" hochgeladen werden kann, kann in die Dokumente übernommen werden.
Die elegantere Möglichkeit, die Dokumente zu Individualisieren, ist die Briefpapierfunktion. Um ein Briefpapier zu hinterlegen, wählt man unter Einstellungen -> Dokumentvorlagen den Reiter "Briefpapier" aus. Hier kann ein selbst gestaltetes PDF hochgeladen werden, das im Dokument quasi unter die Inhalte gelegt wird, die von Papierkram generiert werden. Man kann also Logo, Adresse, Fußzeile oder beliebige Gestaltungselemente im PDF einbinden und die Seitenränder mit den Schiebereglern entsprechend anpassen.
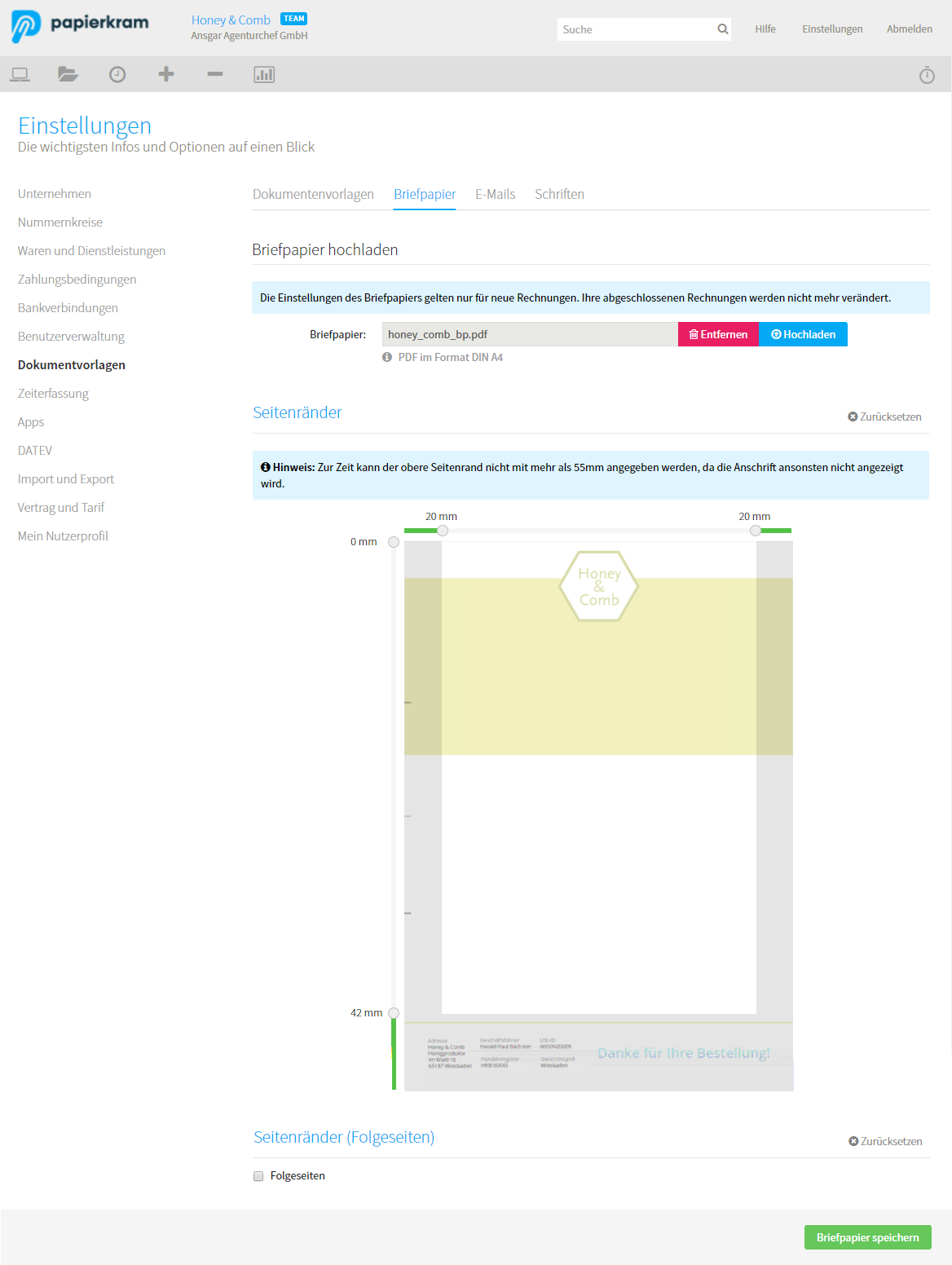
Lädt man ein zweiseitiges PDF als Briefpapier hoch und aktiviert unter der Briefpapiervorschau die Option "Folgeseiten", wird die erste Seite des Briefpapiers für die erste Seite des erzeugten Dokuments verwendet und die zweite Seite des PDFs für alle weiteren Seiten, sollte ein Dokument mehrseitig sein.
Unter dem Reiter "Dokumentenvorlagen" werden die verschiedenen Vorlagen, aus denen die verschiedenen Dokumentenarten generiert werden, aufgelistet. Klickt man dort auf "+ Kopieren", kann diese Vorlage unter einem beliebigen Namen abgespeichert werden. Diese findet sich dann unter dem Abschnitt "Eigene Dokumentenvorlagen" unter den Standardvorlagen wieder.
Die Vorlagen können nach einem Klick auf "bearbeiten" angepasst werden. Hier kann ausgewählt werden, welche Inhalte Papierkram verwendet um die Dokumente zu erstellen. In der rechten Spalte werden die einzelnen Elemente mit einem Klick in die entsprechende Checkbox aktiviert und deaktiviert.
In der Dokumentvorschau können die Standardfreitexte geändert und mit Platzhaltern versehen werden. Wurden bspw. Logo, Absenderzeile und die Fußzeile bereits ins Briefpapier integriert, können diese Inhalte hier deaktiviert werden. Nach einem Klick auf "Speichern" werden die Änderungen für das Dokument übernommen und mit einem Klick auf den Button "PDF" kannst überprüft werden, wie das fertige Dokument mit Briefpapier aussehen wird.
Die Vorlagen können via Custom-CSS angepasst werden. Hier haben wir ein Beispiel dokumentiert.
Vertrag / Datenschutz / Auftragsverarbeitung (DSGVO)¶
Unter Einstellungen -> Vertrag und Konto erhält man Informationen zur aktuell verwendeten Version von Papierkram. Hier hat man die Möglichkeit, über einen Klick auf den Button "Jetzt Tarif wechseln" in die Accountverwaltung mein.papierkram.de zu wechseln, wo ein Upgrade zu einer höheren Version bzw. ein Downgrade zu einer Version mit weniger Funktionen möglich ist.
Auf dieser Seite kann darüberhinaus die EU-Datenschutzverordnung eingesehen, akzeptiert und heruntergeladen werden. Ebenso verhält es sich mit der Auftragsverarbeitung (DSGVO), auch diese kann an dieser Stelle akzeptiert, gespeichert und eingesehen werden.
Import von Daten¶
Papierkram stellt eine Importfunktion zur Verfügung, falls Daten von einer bestehenden Buchhaltungslösung zu Papierkram umgezogen werden sollen. Der Datenimport wird hier beschrieben.
Benachrichtigungen via E-Mail¶
Unter Einstellungen > mein Nutzerprofil können Benachrichtigungen zu verschiedenen Vorgängen aktiviert werden. Neben einer wöchentlichen Zusammenfassung der Aktivitäten im Account können hier Benachrichtigungen zu allen Vorgängen im Kundenportal aktiviert und deaktiviert werden. Benachrichtigungen können für die Annahme oder Ablehnung eines Angebots und für die Abgabe eines Kommentares seitens der Kundin oder des Kunden versendet werden.
Nur Accounteigentümer:innen können Benachrichtigungen empfangen. Zeiterfasser, Buchhalter und Projektleiter erhalten keine Benachrichtigungen per E-Mail und können diese Funktionen nicht aktivieren.