Dokumentenvorlagen¶
Unter Einstellungen > Dokumentenvorlagen können die Vorlagen für alle Dokumente angepasst werden, die von Papierkram erstellt werden. Zur Auswahl stehen die Dokumententypen "Angebot", "Rechnung", "erste Mahnung", "zweite Mahnung", "dritte Mahnung", "Lieferschein", "Auftragsbestätigung" und "SEPA-Mandat".
Nach dem Einrichten des Accounts stehen an dieser Stelle für alle Dokumententypen Standardvorlagen zur Verfügung. Die Standardvorlagen können über den Button "bearbeiten" an die eigenen Wünsche angepasst werden. Über den Button "kopieren" können die Standardvorlagen für Angebote, Rechnungen, Lieferscheine und SEPA-Mandate kopiert, unter einem beliebigen Namen gespeichert und anschließend analog zu den Standardvorlagen bearbeitet werden.
Auswahl der Vorlagen bei der Erstellung von Dokumenten
Wenn über den Button "kopieren" eine individuelle Vorlage angelegt und gespeichert wurde, wird dieser Vorlage systemseitig immer Vorrang vor den Standardvorlagen gegeben. Wenn also eine eigene Rechnungsvorlage angelegt wurde, dann wird diese standardmäßig bei der Erstellung von Rechnungen ausgewählt.
Wenn mehrere eigene Vorlagen existieren, werden diese im Auswahl-Dropdown bei der Erstellung von Dokumenten alphabetisch sortiert, das bedeutet, es wird immer die Vorlage standardmäßig ausgewählt, deren Bezeichnung mit einem Buchstaben beginnt, der im Alphabet vor dem Anfangsbuchstaben der anderen Vorlagen steht. Man kann also die standardmäßig ausgewählte Vorlage durch die Bezeichnung beeinflussen.
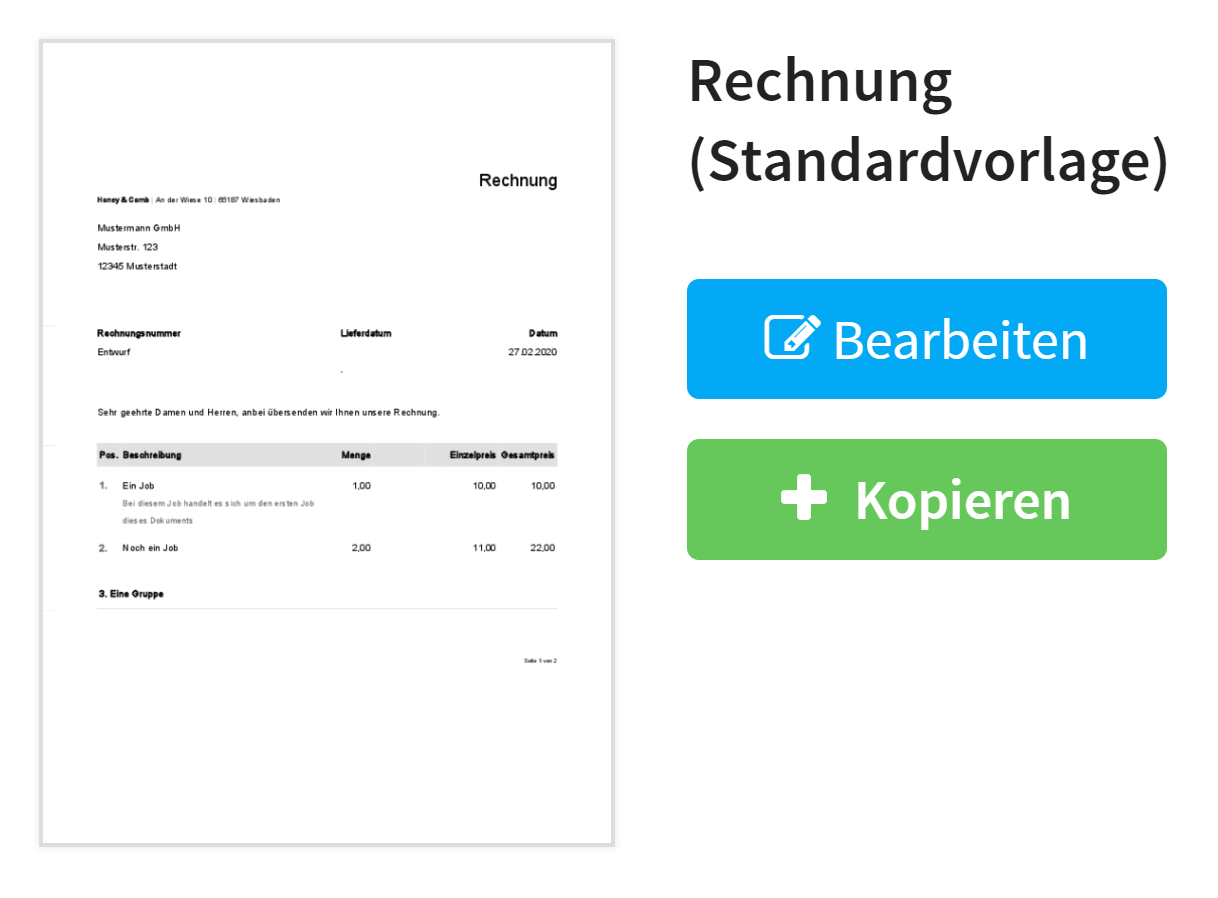
Dokumentenvorlagen bearbeiten¶
Klickt man in einer Standardvorlage auf "bearbeiten" oder kopiert man eine Standardvorlage und klickt dann bei der entsprechenden Vorlage auf "bearbeiten", gelangt man zu einer Vorschau des Dokuments und hat hier die Möglichkeit, Einstellungen vorzunehmen.
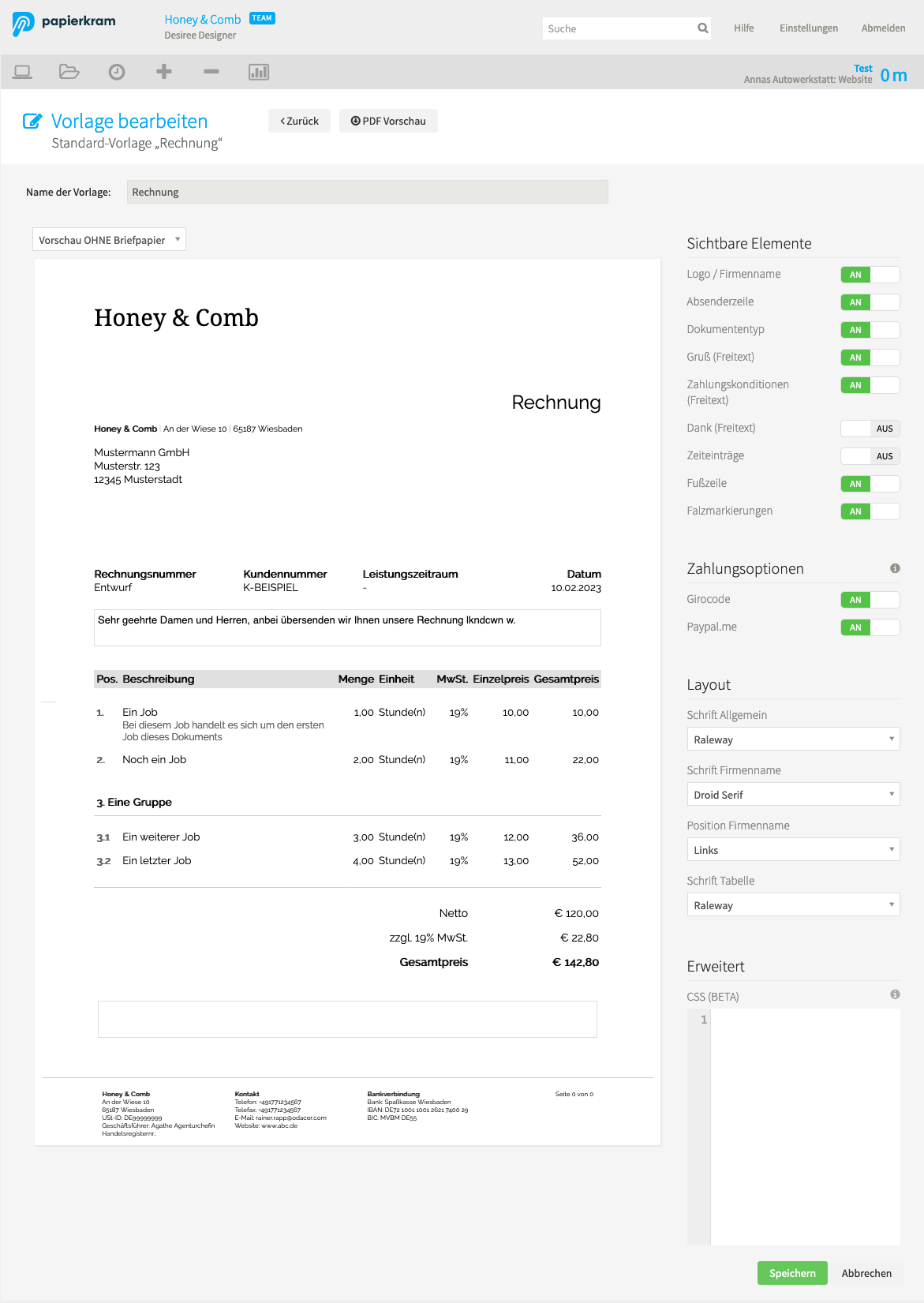
Mit der Auswahl am oberen linken Seitenrand kann ausgewählt werden, ob die Vorschau der Vorlage mit oder ohne Briefpapier angezeigt werden soll. Verwendet man ein eigenes Briefpapier, sollte an dieser Stelle die Anzeige mit Briefpapier verwendet werden.
In der rechten Spalte stehen nun einige Optionen zur Verfügung, mit denen die Rechnungsvorlage an die eigenen Bedürfnisse angepasst werden kann. Diese Optionen werden im Folgenden vorgestellt.
Sichtbare Elemente¶
Unter der Überschrift "sichtbare Elemente" können verschiedenen Bausteine der Dokumentenvorlag ein- und ausgeblendet werden. Fährt man mit der Maus über die Begriffe der aktivierten Optionen, werden diese in der Vorschau farblich markiert.
Logo / Firmenname¶
Zunächst kann gewählt werden, ob der Firmenname oder das unter Einstellungen > Unternehmen hochgeladene Logo in die Dokumente eingebunden werden soll. Verwendet man das Briefpapier, dann sind Elemente wie Logo und weitere Gestaltungselemente üblicherweise ins Briefpapier integriert und diese Option sollte in diesem Fall deaktiviert bleiben.
Absenderzeile¶
Mittels dem an / aus Knopf neben der Option "Absenderzeile" kann die Zeile mit der Anschrift des Ausstellers der Rechnung über der Rechnungsempfänger-Adresse aktiviert und deaktiviert werden.
Dokumententyp¶
Mit der Option "Dokumententyp" kann eingestellt werden, ob die Dokumentenart als Überschrift in die erstellten Dokumente platziert werden soll. Dabei handelt es sich um die Begriffe "Rechnung", "Angebot" oder "Mahnung".
Gruß, Zahlungskonditionen, Dank (Freitext)¶
Mit "Gruß (Freitext)" kann eingestellt werden, ob ein Freitextfeld über der Positionstabelle aktiviert werden soll. In dieses Freitextfeld kann beliebiger Text integriert werden, bspw. eine Anrede. Standardmäßig steht dort "Sehr geehrte Damen und Herren, anbei übersenden wir Ihnen unsere Rechnung".
Die beiden Folgenden Textfelder verhalten sich identisch, sie werden nur an unterschiedlichen Positionen im Dokument eingebunden. In allen Freitextfeldern können die verfügbaren Platzhalter verwendet werden.
In den Textfeldern kann der eingetragene Text formatiert werden. Nach dem markieren des Texts oder eines Textteils erscheinen die Schaltflächen, mit denen die verfügbaren Formatierungen angewendet werden können.
Die Zahlungskonditionen werden nur in Rechnungen ausgegeben
Das Feld "Zahlungsaufforderung" wird nur in Rechnungen eingebunden. Da Angebote, Auftragsbestätigungen und Lieferscheine üblicherweise keine Aufforderung zu einer Zahlung darstellen, wird der Inhalt des Feldes "Zahlungsaufforderung" nicht in die ausgegebenen PDF-Dokumente integriert.
Feld in den Vorlagen leer lassen, wenn die Zahlungsbedingungen verwendet werden
Wenn unter Einstellungen > Zahlung Zahlungsbedingungen angelegt wurden, muss das Feld "Zahlungskonditionen" in den Vorlagen aktiviert sein, aber leer bleiben, damit die Zahlungsbedingungen in den Rechnungen an dieser Stelle korrekt ausgegeben werden können.
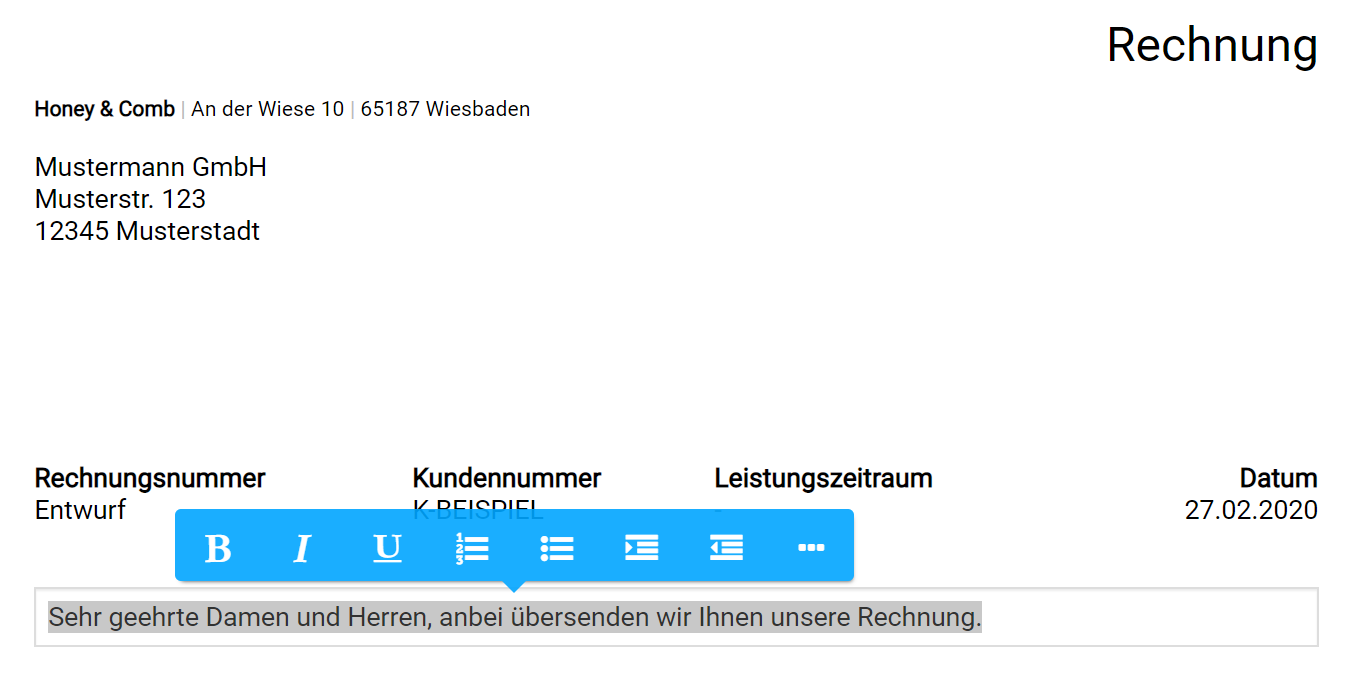
Zeiteinträge¶
Ist die Option "Zeiteinträge" aktiviert, erstellt Papierkram automatisch einen tabellarischen Anhang zur Rechnung, wenn eine Rechnung aus den über die integrierte Zeiterfassung erfassten Zeiten erstellt wurde. Wird also eine Rechnung über das Projekt und die Funktion "neu anlegen" > "Rechnung aus Zeiten" erstellt und die Option "Zeiteinträge" ist in der gewählten Vorlage aktiviert, dann wird auf einer Folgeseite der Rechnung eine Tabelle mit den in Rechnung gestellten Zeiteinträgen und weiterberechneten Belegen eingebunden.
Fußzeile¶
Analog zu den anderen Aktivierungs- und Deaktivierungsmöglichkeiten kann neben dem Begriff "Fußzeile" die von Papierkram automatisch generierte Fußzeile an- und abgestellt werden. Eine Deaktivierung der Fußzeile in der Dokumentenvorlage ist bspw. eine Möglichkeit, wenn die Fußzeile individualisiert werden und hinsichtlich Layout und Informationen von der Standardfußzeile abweichen soll.
In diesem Fall hat man die Möglichkeit, alle Informationen direkt ins Briefpapier zu integrieren und die Seitenrandeinstellungen in der Briefpapiereinstellungen entsprechend anzupassen. So kann die Fußzeile völlig beliebig gestaltet und beliebige Informationen eingebunden werden.
Falzmarkierungen¶
Unter dem Punkt "Falzmarkierungen" kann gewählt werden, ob das PDF des Dokuments mit Falzmarkierungen ausgegeben werden soll oder nicht. Falzmarkierungen bieten sich insbesondere dann an, wenn Rechnungen ausgedruckt und per Briefpost versendet werden sollen. Werden die Rechnungen üblicherweise als PDF per E-Mail versendet, können die Markierungen deaktiviert werden.
Layout¶
Unter dem Punkt "Layout" kann die gewünschte Schrift für verschiedene Bereiche des Dokuments eingestellt werden. Es kann aus einer Reihe von vorinstallierten Schriften gewählt, oder eine eigene Schrift hochgeladen werden. Nach dem Hochladen der Dateien kann die Schrift – entsprechend den vorinstallierten Schriften – in den Auswahllisten für die verschiedenen Dokumentbereiche ausgewählt werden.
Die Schriftart kann für die Bereiche "Allgemein", "Firmenname", und "Tabelle" eingestellt werden.
Dokumente in englischer Sprache¶
Unter dem Punkt "erweitert" kann die Sprache der Dokumentenvorlage eingestellt werden. Derzeit kann aus den beiden Übersetzungen Englisch (UK) und Englisch (US) gewählt werden. Nach Auswahl einer der beiden Sprachen, werden alle Texte, die im Dokument standardmäßig eingefügt sind, automatisch übersetzt.
Übersetzungen sind nur im PDF sichtbar
Wenn Du englische Vorlagen erstellst und diese zur Rechnungserstellung auswählst, wird die Webansicht des Formulars nicht übersetzt. Erst bei der Generierung eines PDFs werden die englischen Texte eingesetzt.
Zahlungsoptionen - QR-Codes¶
Im Bereich "Zahlungsoptionen" kann ausgewählt werden, ob ein Anhang zur Rechnung eingefügt werden soll, der Zahlungscodes enthält. Die QR-Codes enthalten alle nötigen Informationen, die die Kundin oder der Kunde benötigt, um die Rechnung schnell und unkompliziert über die Scanfunktion von Bankingapps bezahlen zu können. Das macht den Zahlungsprozess nicht nur wesentlich einfacher und schneller, sondern auch deutlich weniger fehleranfällig. Es steht ein Girocode und ein Paypal.me-Code zur Vefügung
Briefpapier¶
Unter dem Menüpunkt Einstellungen > Dokumentvorlagen kann unter dem Tab "Briefpapier" ein eigenes Briefpapier hochgeladen werden, das nach dem Hochladen in die erstellten Dokumente integriert wird. Das Briefpapier muss als PDF-Datei und im Format DIN A4 hochgeladen werden, damit es korrekt in die Dokumente eingebunden werden kann. Über das Briefpapier können Logo und andere Gestaltungselemente pixelgenau in die erstellten Dokumente eingebettet werden.
Briefpapier vs. Logofunktion
Die Briefpapierfunktion sollte immer der Logo-Funktion vorgezogen werden, um das Firmenlogo in die Dokumente zu integrieren. Die Möglichkeiten dieses Weges sind vielfältiger und die Ergebnisse genauer und qualitativ besser.
Seitenränder¶
Ist das Briefpapier hochgeladen, können die Seitenränder der Dokumente für das Erscheinungsbild des jeweilige Briefpapiers angepasst werden. Diese lassen sich über die mit der Maus verschiebbaren Knöpfe auf den vertikalen und horizontalen Linien neben den Vorschauseiten einstellen.
Wird bspw. eine ins Briefpapier integrierte Fußzeile verwendet, kann an dieser Stelle der untere Seitenrand entsprechend vergrößert werden.
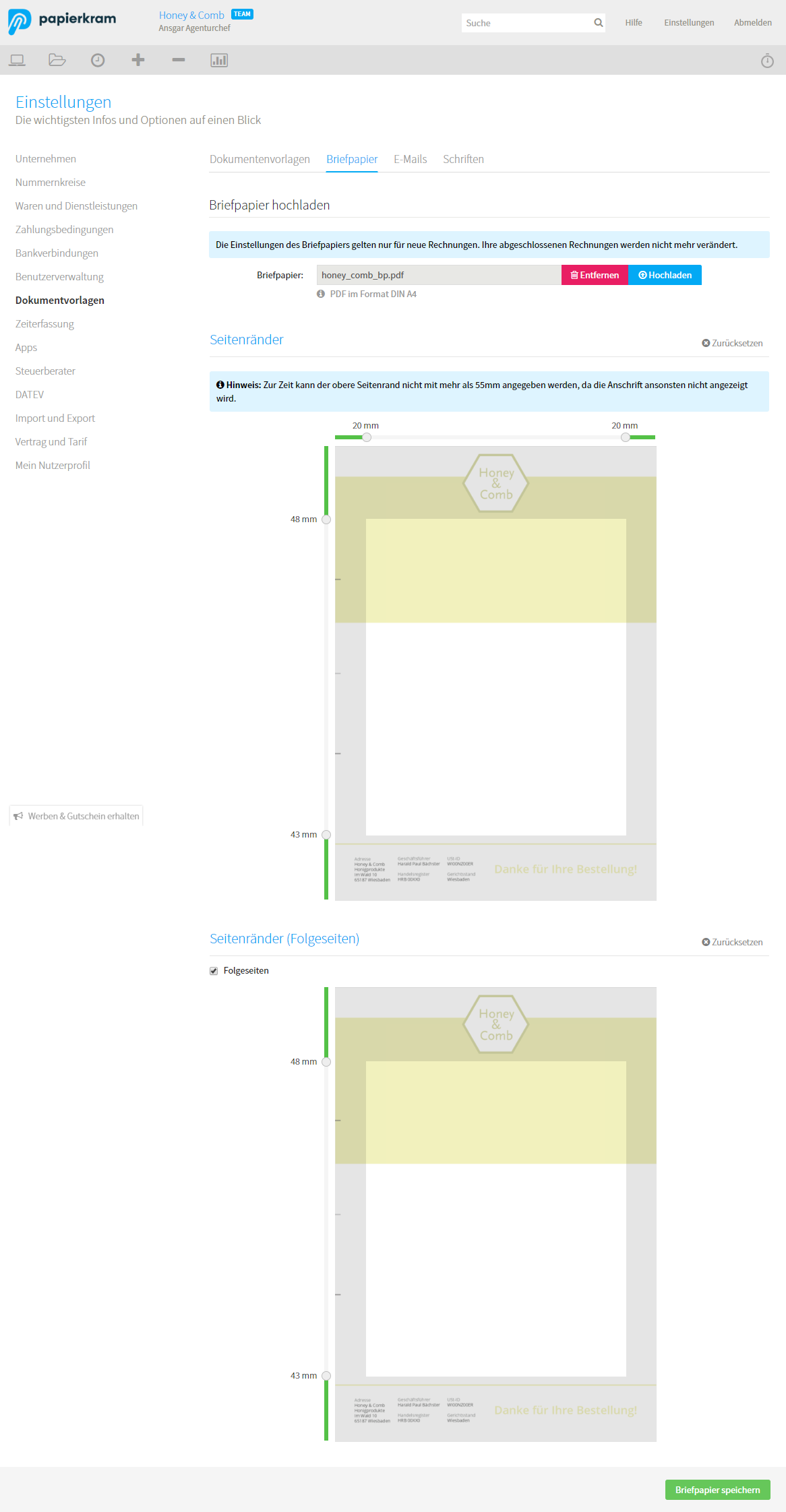
Wird ein zweiseitiges PDF hochgeladen und die Checkbox "Folgeseiten" aktiviert, dann wird für die Dokumentseiten, die der ersten Seite folgen, die zweite Seite des PDFs als Briefpapier verwendet. Auf diesem Weg kann bspw. das Logo auf den Folgeseiten verkleinert und das Layout insgesamt für mehr Inhalt optimiert werden. Die Seitenränder der Folgeseiten sind unabhängig von denen der ersten Seite einstellbar.
Zweiseitiges Briefpapier¶
Es kann ein zweiseitiges Briefpapier in den Dokumenten verwendet werden, wenn die Folgeseiten der von Papierkram erstellten Dokumente ein anderes Layout besitzen sollen.
Dazu müssen die erste und zweite Seite des Briefpapiers in einem Dokument zusammengefasst werden. Dieses Dokument wird dann wie ein einseitiges PDF hochgeladen.
Am linken unteren Rand findet sich eine Checkbox "Folgeseiten". Wenn hier ein Häkchen gesetzt wird, werden die Folgeseiten der Dokumente mit der zweiten Seite deines PDFs erstellt.
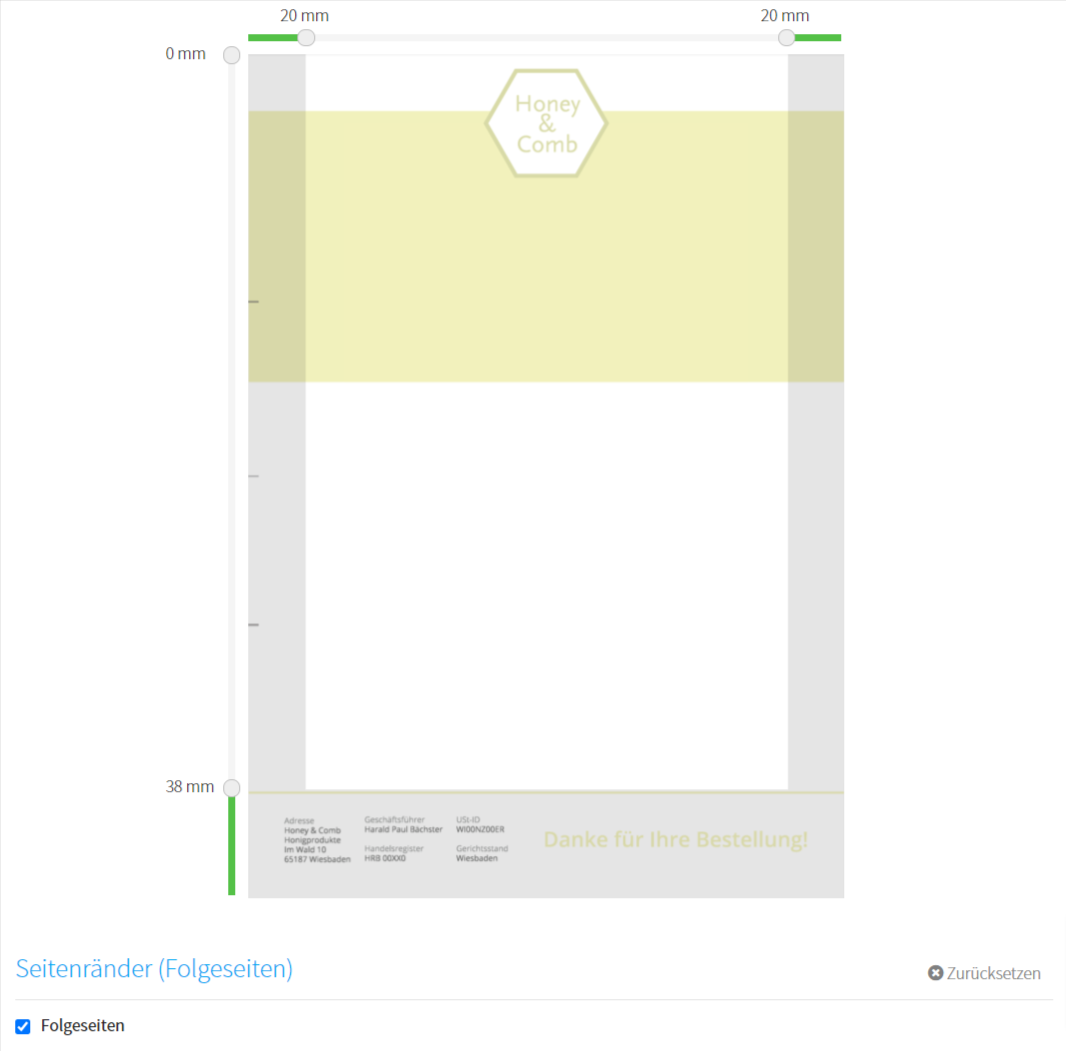
E-Mails¶
Im Tab "E-Mails" besteht die Möglichkeit, individuelle E-Mail-Vorlagen und eine individuelle Signatur zu aktivieren und zu deaktivieren. Diese Vorlagen werden verwendet, wenn die erstellten Dokumente direkt über Papierkram versendet werden.
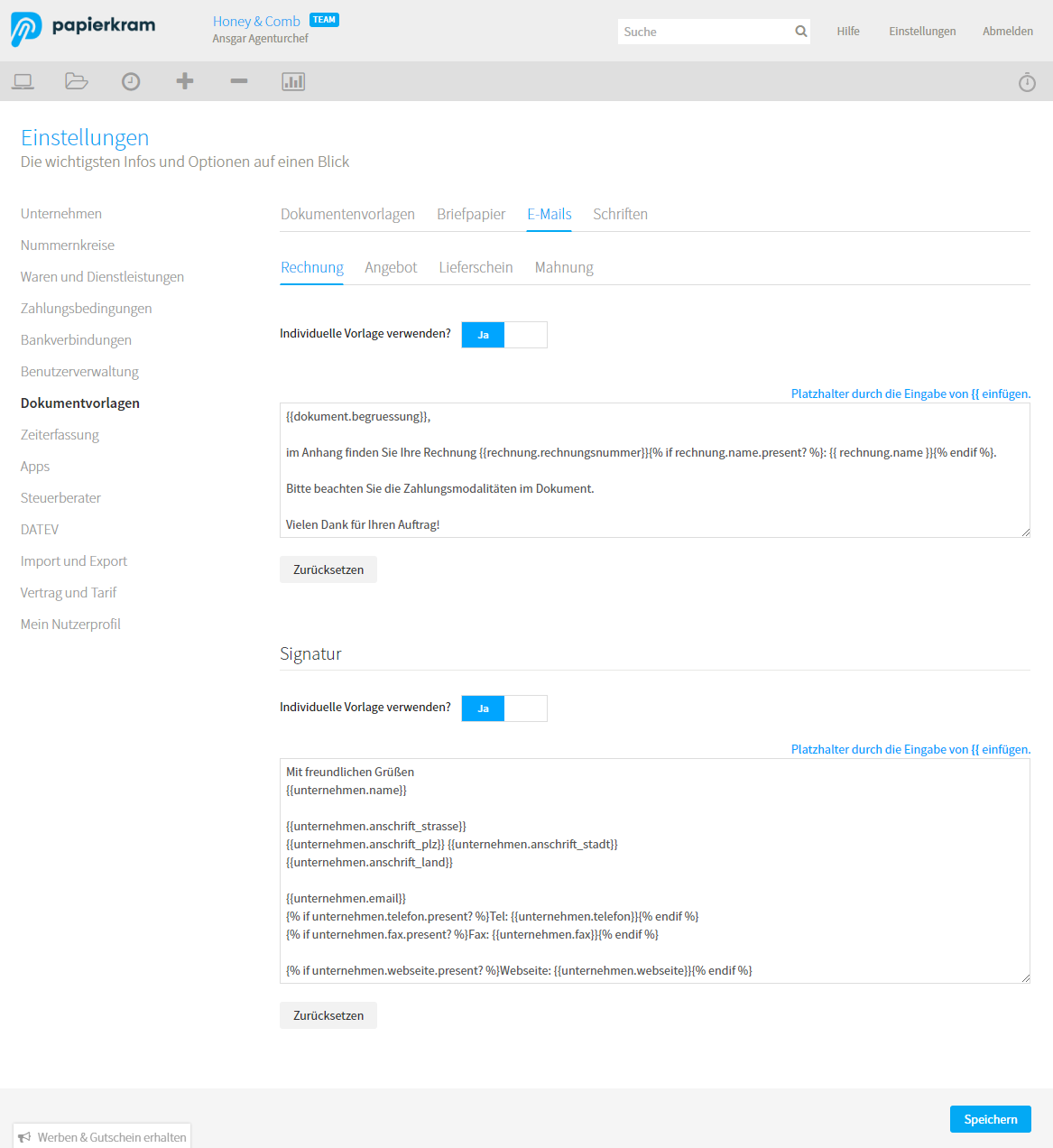
Für jede Dokumentenart kann die E-Mail-Vorlage individualisiert werden. Stellt man bspw. für die Dokumentenart "Rechnung" die Option "Individuelle Vorlage verwenden?" auf "ja", dann erscheint ein Textfeld, in dem der Text beliebig geändert werden kann. Dieselbe Option besteht entsprechend zu den anderen Dokumentenarten. In den E-Mail-Texten können die verfügbaren Platzhalter verwendet werden.
Die Signatur lässt sich global individualisieren. Wird an dieser Stelle eine individuelle Signatur aktiviert und angepasst, wirkt sich das auf alle E-Mails aus, die vom System zu dem Versand eines Dokuments erstellt werden, unabhängig vom Dokumententyp.
Schriften¶
Im Tab "Schriften" können eigene Schriften hochgeladen werden, wenn die gewünschte Schrift nicht unter der Option "Layout" angeboten wird. Wenn Du also eine Hausschrift verwenden solltest, die in der Auswahl der vorinstallierten Schriften nicht verfügbar ist, kannst Du sie hier hochladen und anschließend im Punkt "Layout" auswählen.
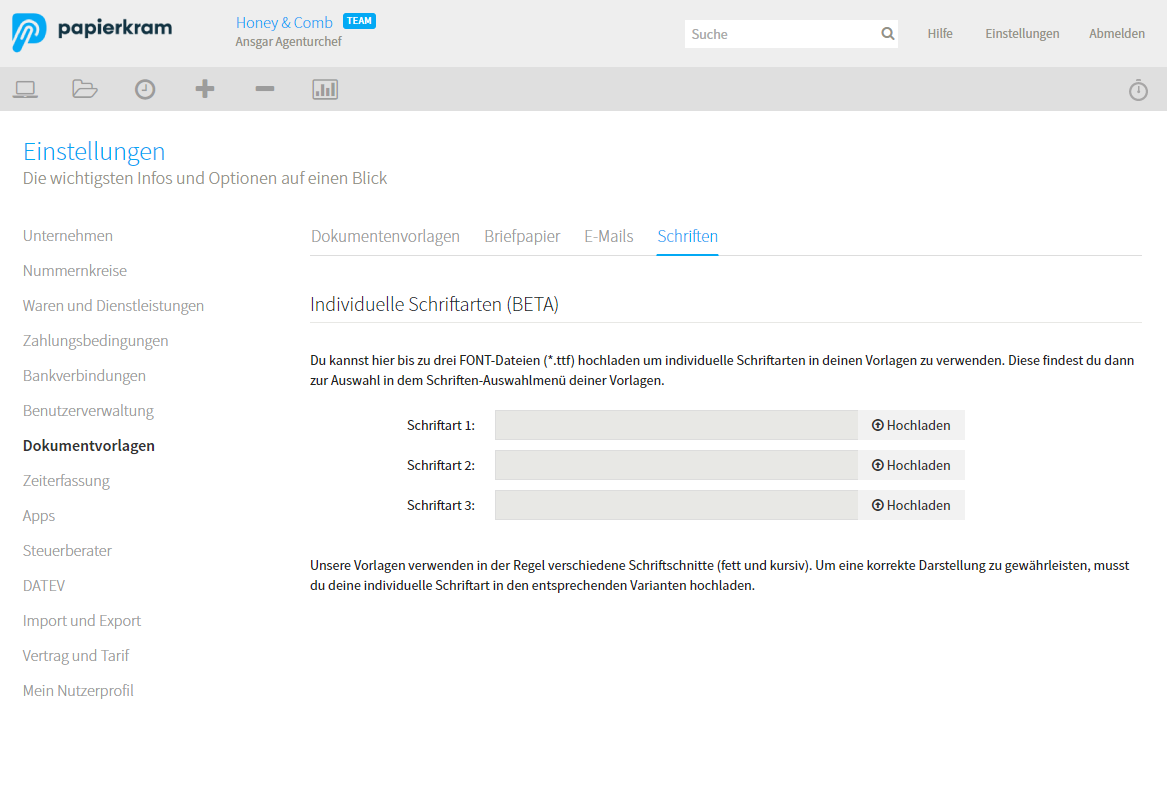
Es stehen drei Uploadoptionen zur Verfügung und es sollten immer die Schnitte "normal", "fett" und "kursiv" der gewünschten Schrift hochgeladen werden, da diese Schnitte in den Dokumenten verwendet werden. Fehlt ein Schnitt, kann es zu unerwünschten Effekten in den erstellten PDFs kommen.
Dateiformat der Schriftdateien
Die Fontdateien müssen im ttf-Format vorliegen und hochgeladen werden. Liegt eine Schrift nur in einem anderen Format vor, kann eines der zahlreichen Online-Konvertierungstools verwendet werden, um die Schrift ins ttf-Format umzuwandeln.