Datenimport¶
Wenn Du bisher schon eine Software für Deine Buchhaltung verwendet hast, dann hast Du über die Importfunktion unter Einstellungen > Export und Import die Möglichkeit, Deine bisherigen Daten zu importieren. So hast Du auch nach einem Softwarewechsel alle wichtigen Daten in Deinem Papierkram-Account.
Nummernkreise müssen beim Import von Daten eingestellt werden
Wenn Du Daten importierst, dann müssen die Nummernkreiseinstellungen entsprechend angepasst werden, wenn derselbe Nummernkreis weitergeführt werden soll. Wenn Dein Kundennummernkreis bspw. die Struktur K-001, K-002, K-003 usw. besitzt und Du 100 Kunden importierst, dann muss der Startwert Deines Kundennummernkreises in Papierkram vor dem Anlegen des ersten Kunden über die Papierkram-Oberfläche auf "101" eingestellt werden. Nur so kann Papierkram ab der Nummer 101 weiterzählen. Stellst Du den Startwert nicht ein, entstehen doppelte Nummern, wenn die importierte Nummernkreisstruktur und die in Papierkram eingestellte identisch sind.
Ohne Einstellung des Startwertes zählt Papierkram immer ab der Nummer 1 hoch.
Unter Einstellungen > Export und Import findest Du die Tabs "Export" und "Import". Nach einem Klick auf "Import" siehst Du eine Liste aller bisherigen Importe. Klickst Du auf den Button "zum Import", gelangst Du zur Importfunktion. Hier musst Du zunächst auswählen, welche Art von Daten importiert werden sollen. Momentan können Kontakte, Waren und Dienstleistungen und Belege importiert werden.
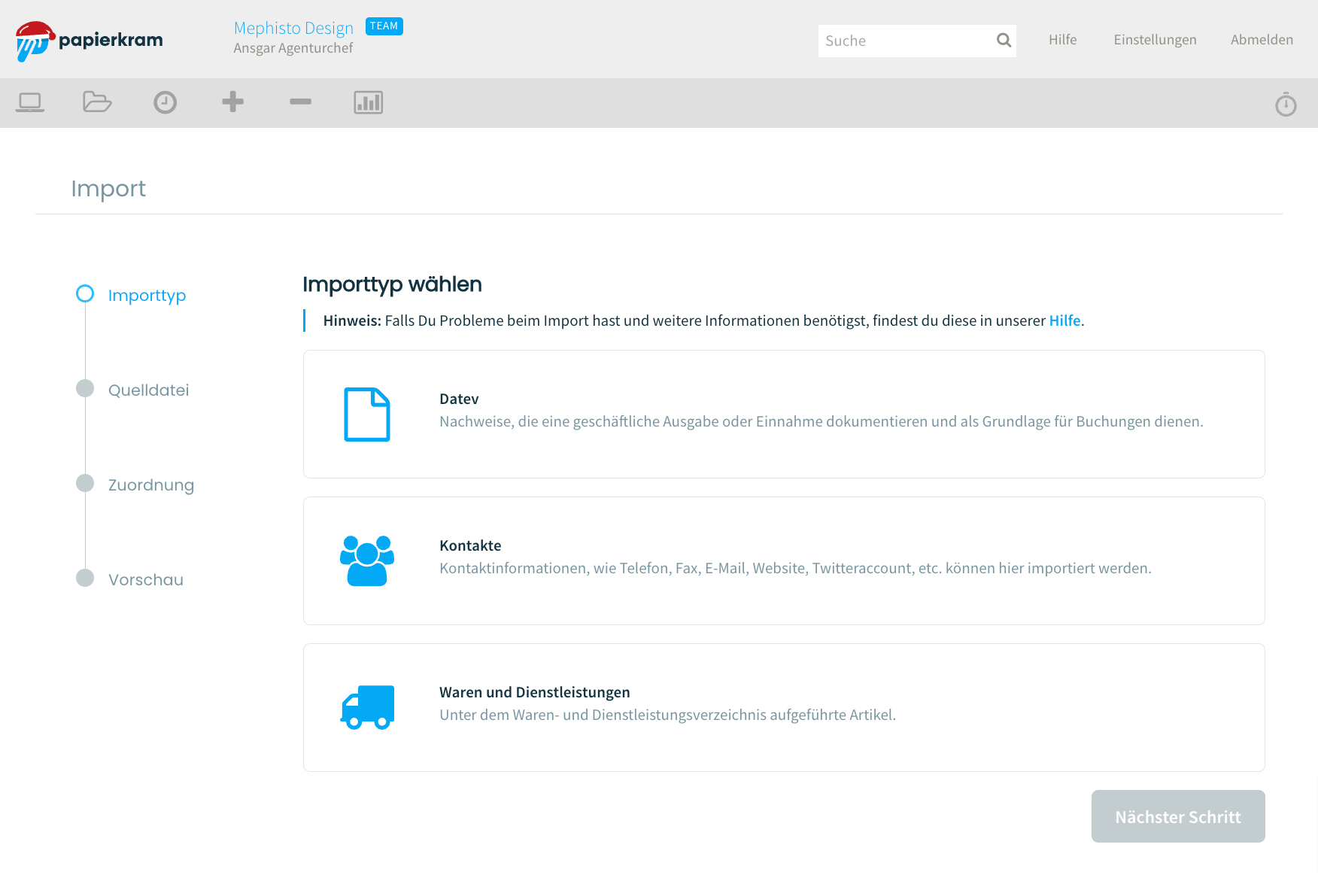
Import von Belegen¶
Mit dem Belegimport hast Du die Möglichkeit, Eingangs- und Ausgangsrechnungen, die Du aus anderen Buchhaltungstools exportiert hast, in Papierkram zu importieren. Papierkram unterstützt allerdings nur den SKR03. Es ist derzeit nicht möglich, Belege, die unter dem SKR04 verbucht wurden, in Papierkram zu importieren. Alle Ausgabenbelege werden der Kategorie "Betriebsbedarf" zugeordnet, alle Einnahmenbelege werden der Kategorie "sonstige Einnahme (Erlöse)" zugeordnet. Du kannst die Kategorie nach dem Import für jeden Beleg manuell ändern.
Du kannst Rechnungen- und Belege aus anderen Buchhaltungstools bei Papierkram importieren, wenn die Buchungen im DATEV-Format vorliegen. Zwei Datenformate sind möglich, DATEV-CSV und DATEV-XML. Je nachdem, welches Format Dir von Deiner bisherigen Software bereitgestellt wird, wählst Du zuerst das entsprechende Datenformat aus, indem Du auf "DATEV-CSV" oder "DATEV-XML" in der Ansicht des Belegimports klickst.
Belege sind nach dem Import nicht verbucht
Die Zahlungen zu den importierten Belege müssen nach dem Import manuell gebucht werden. Bitte prüfe in diesem Schritt auch, ob die richtigen Konten zugeordnet wurden, also ob die richtigen Kategorien in den Belegen ausgewählt sind.
Importe aus anderen Tools können unter Umständen nicht exakt übernommen werden
Wir versuchen, den Kontenrahmen so gut wie möglich abzubilden und die Belege so genau wie möglich in Papierkram zu importieren. Es kann sein, dass Importe aus anderen Tools nicht exakt übernommen werden können. Die Importfunktion versucht allerdings immer, so viele Daten wie möglich zu importieren.
Bitte importiere nur das aktuelle Jahr
Bitte importiere nur das aktuelle Jahr in Papierkram, nicht die letzten 10 Jahre. Je mehr Daten importiert werden, desto höher ist die Wahrscheinlichkeit, dass etwas schief geht und inkonsistente Daten entstehen.
Nur für den Erstimport einsetzbar
Der DATEV-Import ist nur für den Erstimport aus anderen Tools gedacht. Er kann nur für Accounts verwendet werden, in denen noch nicht mehr als vier Kontakte und nicht mehr als 4 Belege vorhanden sind.
Import von Belegdaten¶
Hast Du DATEV-CSV als Datenformat für den Belegimport ausgewählt, gelangst Du zu der nächsten Ansicht des Importwizards, in der du die Importdateien auswählst.
Import von Daten im DATEV-CSV Format¶
Beim Import via CSV sind drei Dateien nötig, das sind
- Stammdaten (enthält alle Informationen zu den Kunden und Lieferanten, die mit den Belegen verknüpft sind)
- Buchungsstapel (enthält alle Informationen zu den Belegen, also Positionen, Preise, Steuersätze, Herkunft usw.)
- ZIP-Datei mit Belegen (enthält alle Beleganhänge, also PDF-Dateien oder Bilder der Belege oder Rechnungen)
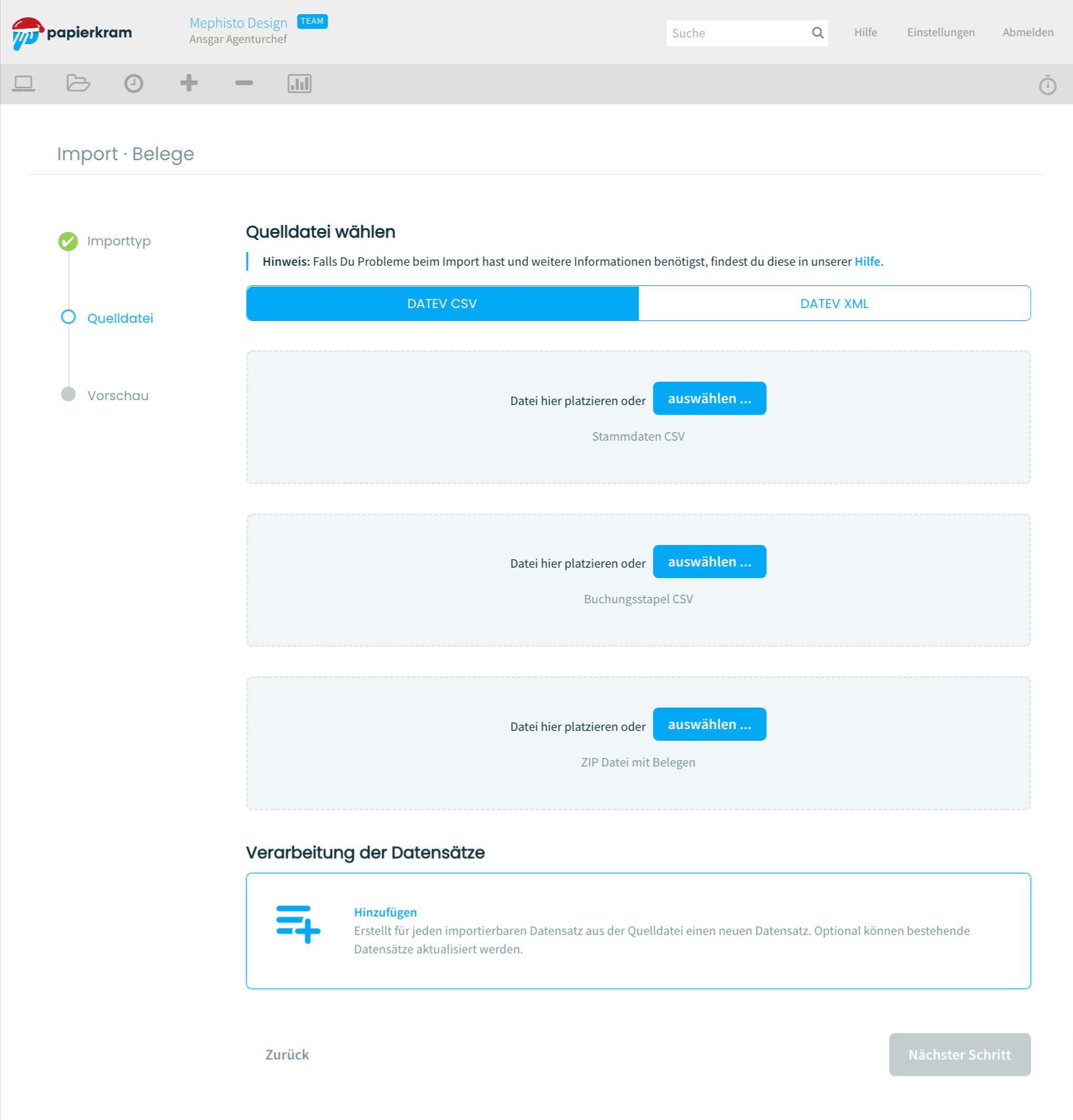
Import von Daten im DATEV-XML Format¶
Beim Import via XML sind zwei Dateien nötig, diese sind
- Stammdaten als CSV-Datei (enthält alle Informationen zu den Kunden und Lieferanten, die mit den Belegen verknüpft sind)
- ZIP-Datei mit Beleganhängen und Beleginformationen (die PDF-Dateien und Informationen wie Positionen, Preise, Steuersätze, Herkunft usw.)
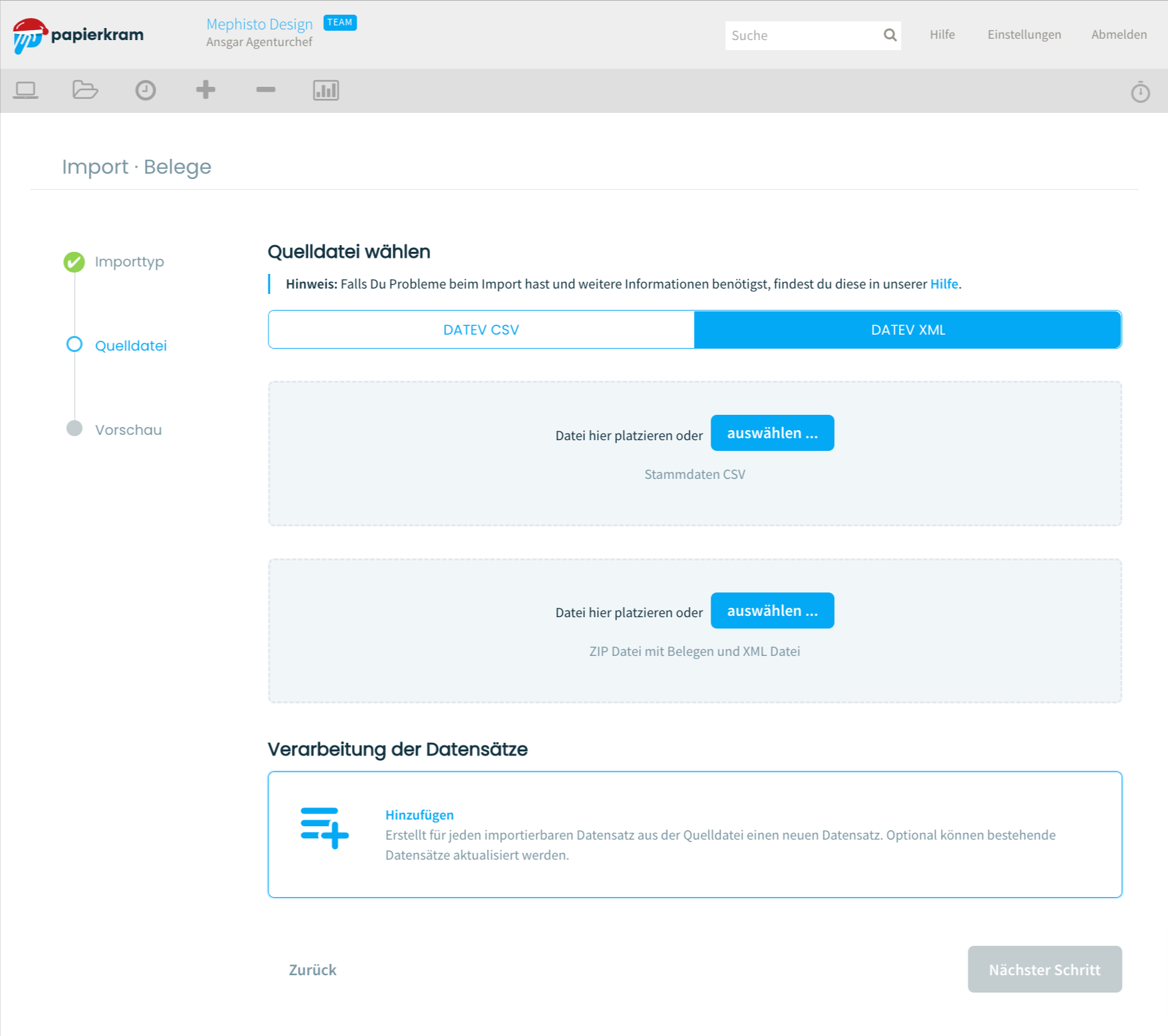
Daten hochladen¶
Hast Du die entsprechenden Dateien ausgewählt, sieht die Ansicht aus wie auf dem folgenden Screenshot. Das grüne Häkchen zeigt Dir, dass das Dateiformat für den Import in Ordnung ist. Der folgende Screenshot zeigt die Ansicht beim CSV-Import, impostierst Du XML-Daten, werden an dieser Stelle nur zwei Felder angezeigt, da hier nur zwei Dateien verarbeitet werden, wie im Abschnitt vorher beschrieben wurde.
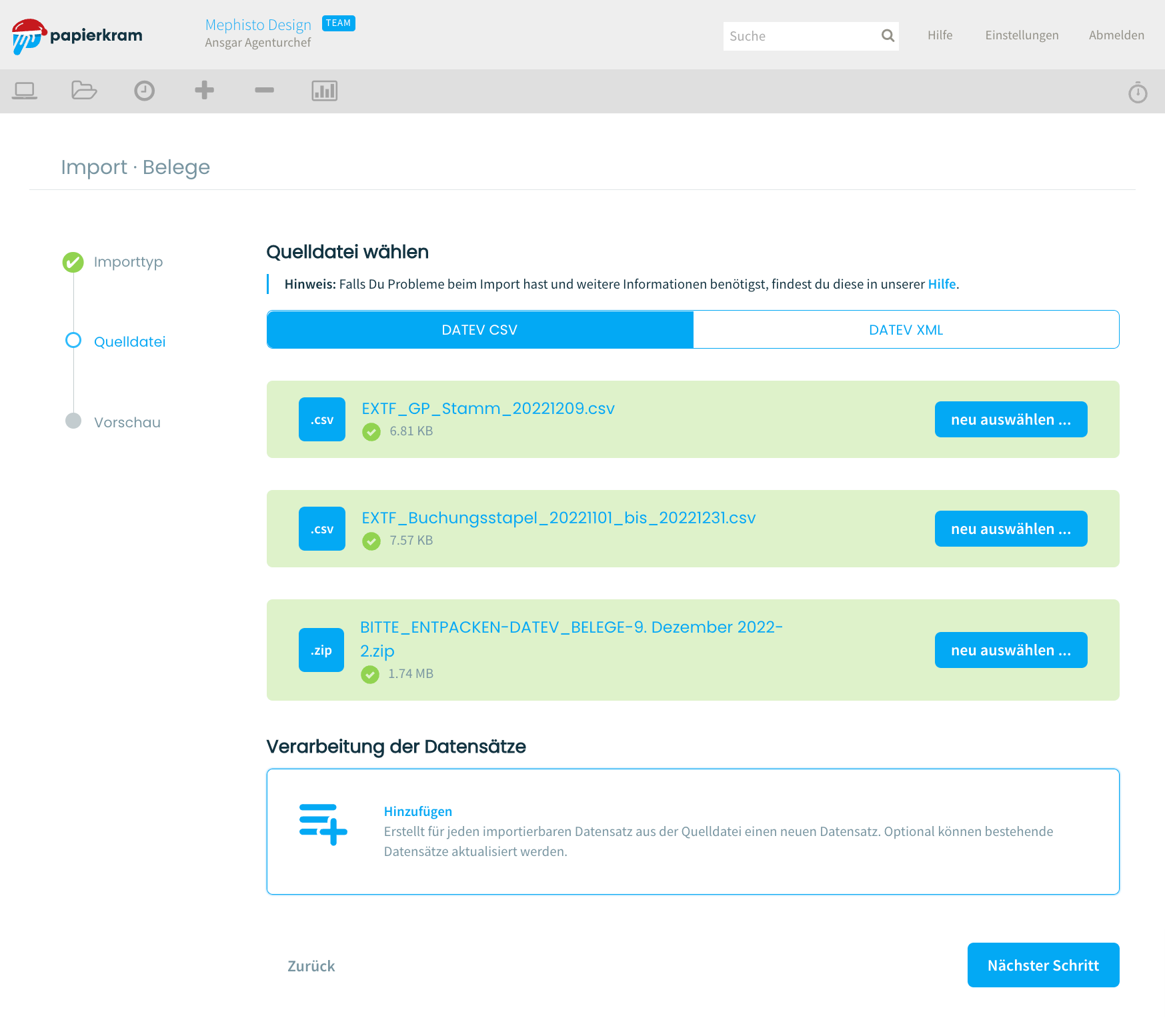
Klickst Du auf den Button "nächster Schritt", werden die Daten hochgeladen.
Bitte Upload nicht abbrechen
Je nach Menge der zu importierenden Daten, kann es etwas länger dauern, bis diese hochgeladen und verarbeitet wurden. Die siehst in einem Ladebalken den aktuellen Fortschritt. Bitte breche diesen Vorgang nicht ab, indem Du das Browserfenster- oder -tab schließt.
Vorschau der Importdaten¶
Nachdem die Dateien hochgeladen wurden, wird Dir eine Vorschau der zu importierenden Daten angezeigt. Hier hast Du noch einmal die Möglichkeit, die Daten zu prüfen, die importiert werden sollen. Bitte prüfe sorgfältig, ob sich die Daten in den korrekten Spalten befinden.
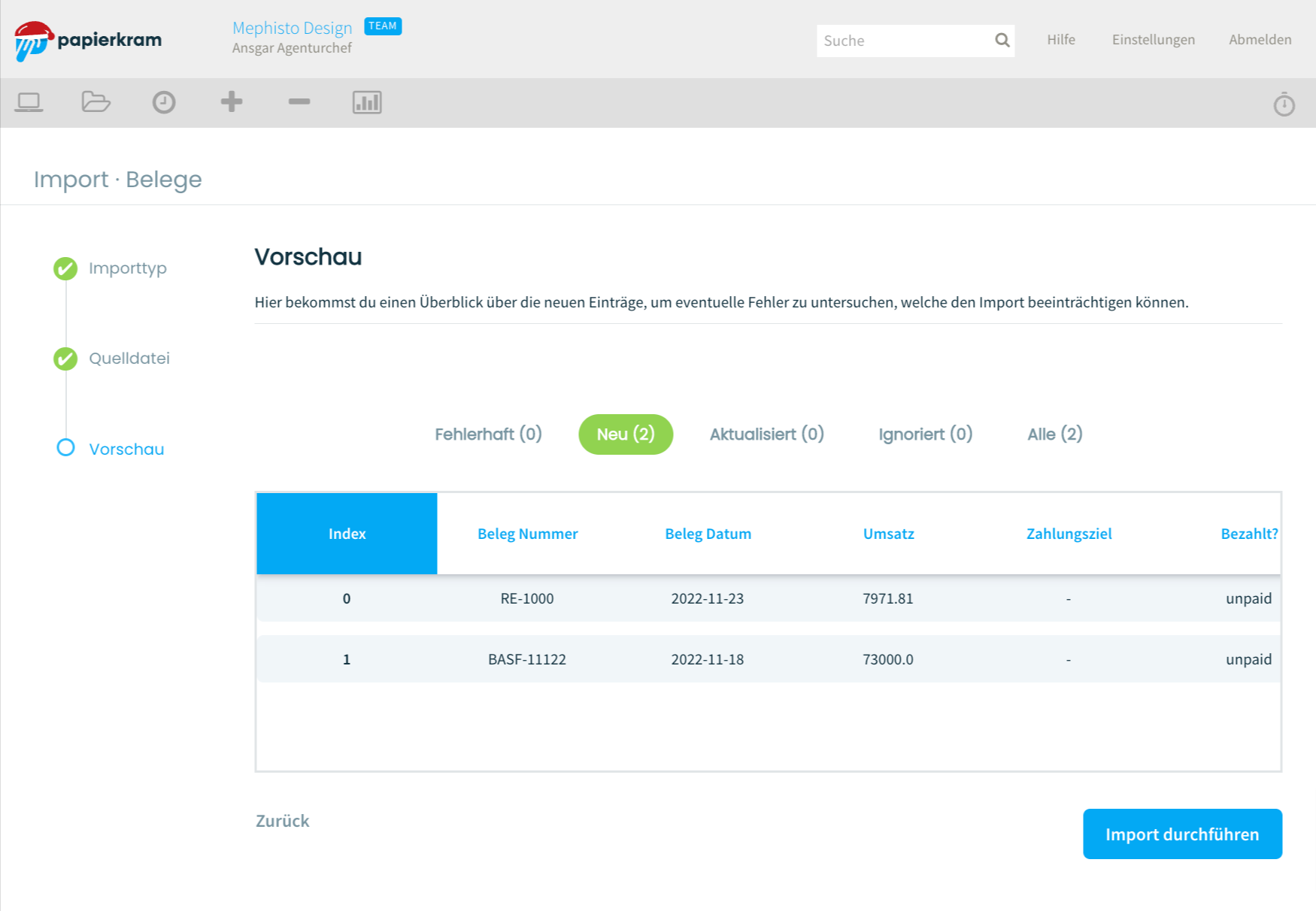
Import durchführen¶
Hast Du die Daten geprüft? Sind alle Daten den korrekten Spalten zugeordnet. Dann kann es losgehen. Nach einem Klick auf "Import durchführen" musst Du noch einmal bestätigen, ob Du den Import wirklich durchführen möchtest. Klickst Du auf "importieren", werden die Daten in Deinen Account importiert.
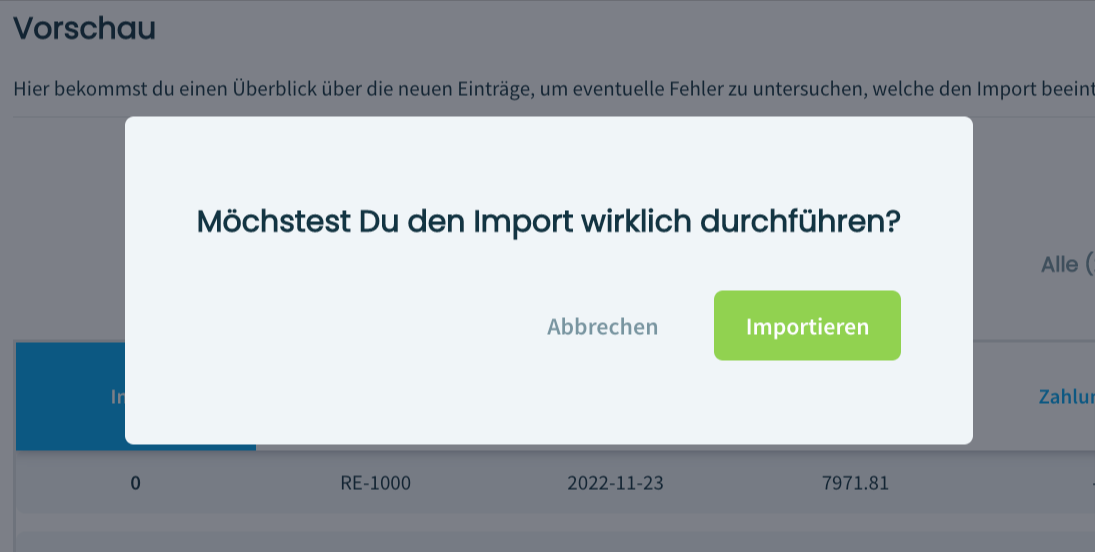
Geschafft!¶
Der Import wurde durchgeführt. Nach dem erfolgreichen Import wird Dir eine Liste mit den bisherigen Importen mit Datum angezeigt.
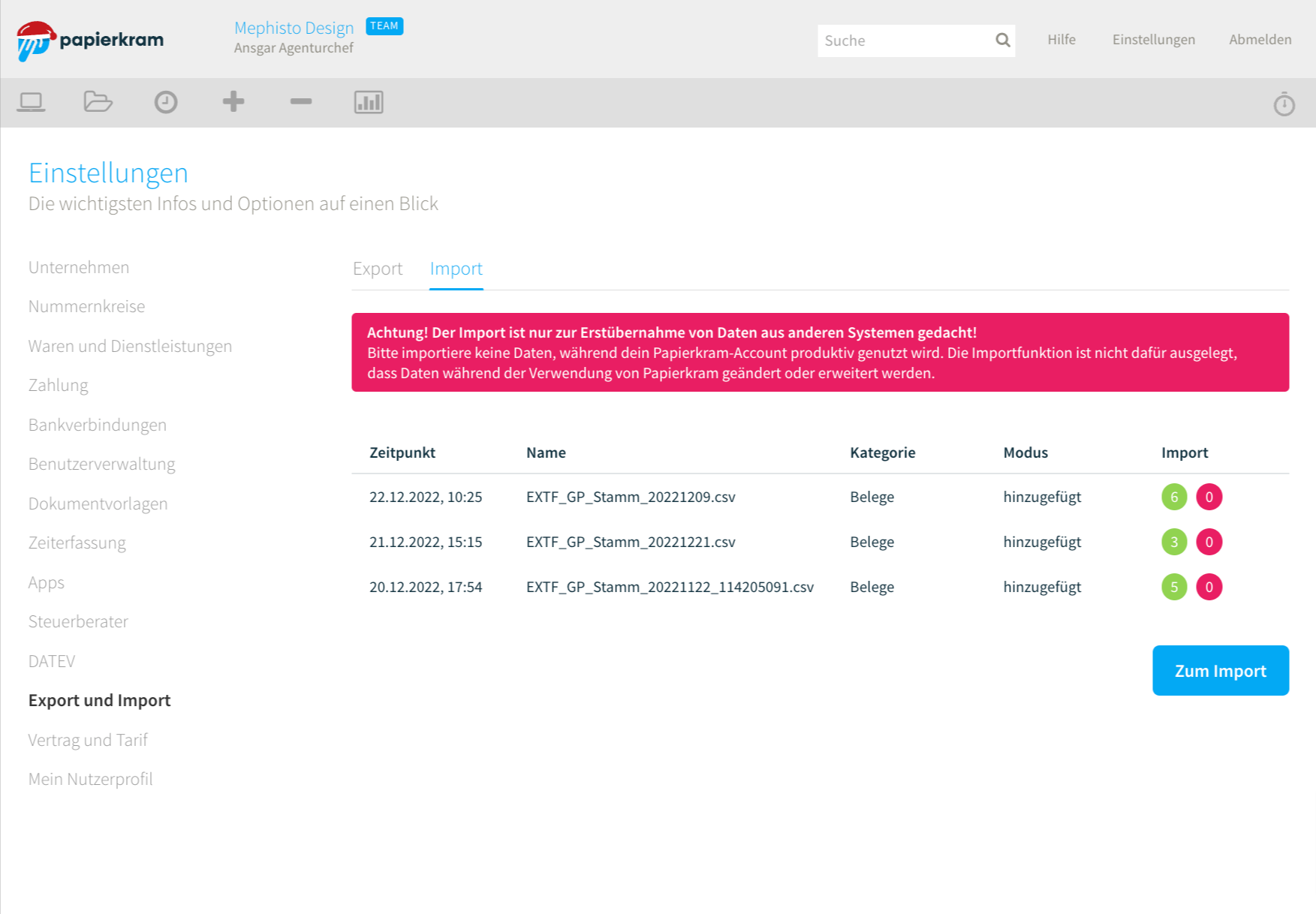
Import von Kontakten¶
Nachdem Du "Kontakte" gewählt hast, gelangst Du zur Importfunktion für Kund:innen und Lieferant:innen. Als Importdatei kannst Du eine Excel-Datei (.xlsx) oder CSV-Datei (.csv) im Uploadfeld ablegen oder nach einem Klick auf den Button "auswählen" hochladen.
Beispieldatei für den Kontaktimport
Eine Beispieldatei für den Import von Kontakten im Excel-Format findest Du hier.
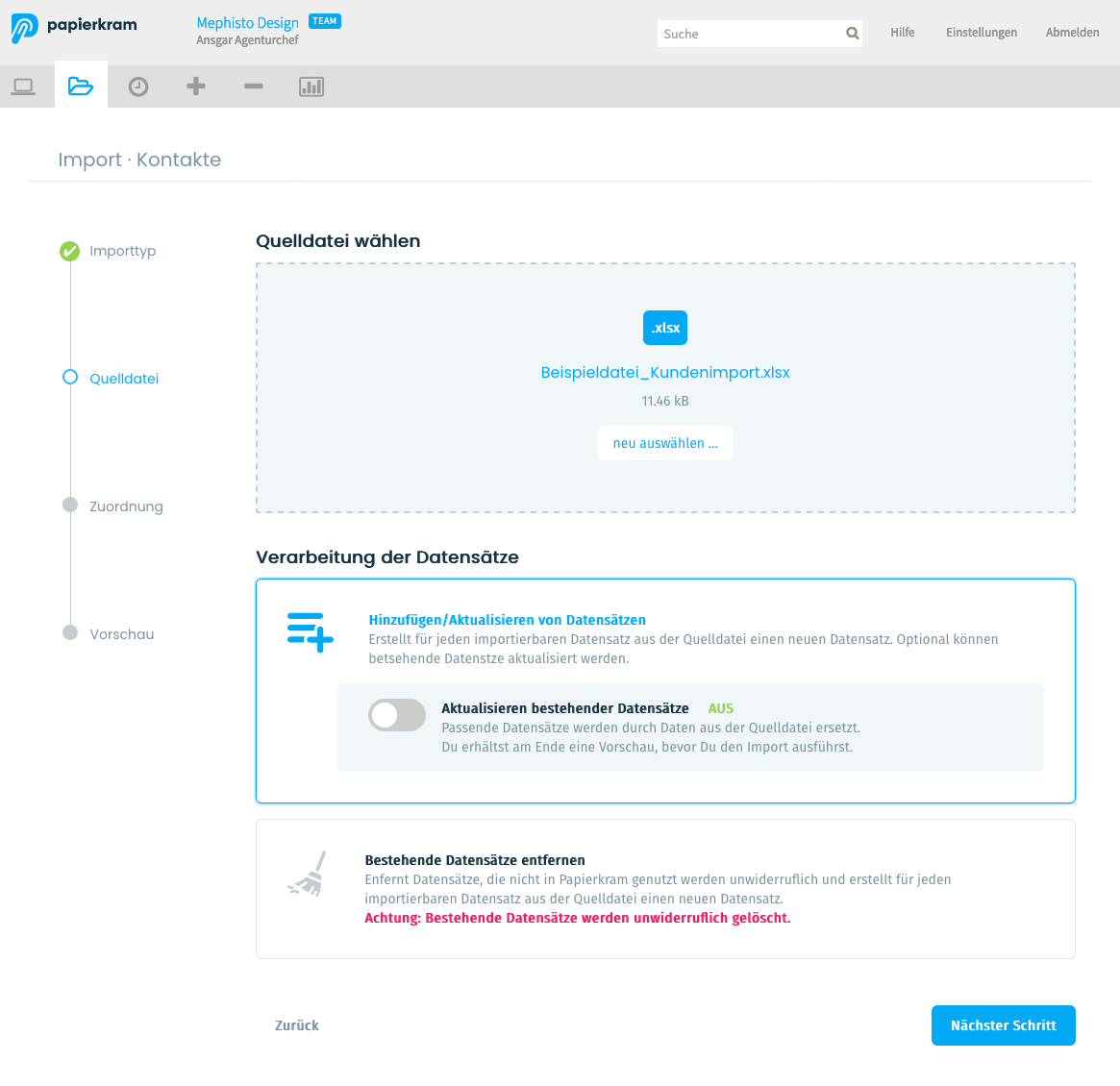
Verarbeitung der Datensätze¶
Es stehen mehrere Optionen zur Auswahl, wie die Daten verarbeitet werdern sollen.
Wählst Du Hinzufügen/Aktualisieren von Datensätzen aus, dann wird für jede Zeile in Deiner Importdatei ein neuer Kontakt in Papierkram angelegt. Optional kannst Du auswählen, dass bereits bestehende Kontakte aktualisiert werden.
Wählst Du bestehende Datensätze entfernen aus, werden alle Kontakte gelöscht und durch die Kontakte in der Importdatei ersetzt.
Kontakte mit Verknüpfungen können nicht gelöscht werden
Kontakte, mit denen bereits Angebote, Rechnungen, Lieferscheine oder andere Daten verknüpft wurden, können nicht gelöscht werden. Hier wird versucht, ein Update mit den Daten aus der Importdatei vorzunehmen. Die Regeln hierzu lauten:
- Kontakt existiert, ist löschbar und existiert auch in Importdatei => Kontakt wird gelöscht und neu erstellt
- Kontakt existiert, ist löschbar und existiert nicht in Importdatei => Kontakt wird gelöscht
- Kontakt existiert, ist nicht löschbar und existiert in Importdatei => Kontakt wird aktualisiert
- Kontakt existiert, ist nicht löschbar und existiert nicht in Importdatei => gleichbleibend
- Kontakt existiert nicht aber existiert in Importdatei => Kontakt wird neu erstellt
Zuordnung der Daten vor dem Import¶
Nach der Auswahl der gewünschten Importoption müssen die Spalten der Importdatei den richtigen Papierkram-Kategorien zugeordnet werden. Papierkram versucht, die Zuordnungen aus den Titelzeilen der Importdatei automatisch auszuführen und weist Dich darauf hin, wenn bei der automatischen Zuordnung Probleme entstehen sollten. Du solltest auf jeden Fall in diesem Schritt noch einmal ganz genau prüfen, ob die Zuordnungen korrekt sind. Daten aus der Importdatei, die nicht in Papierkram importiert werden sollen, können ignoriert werden.
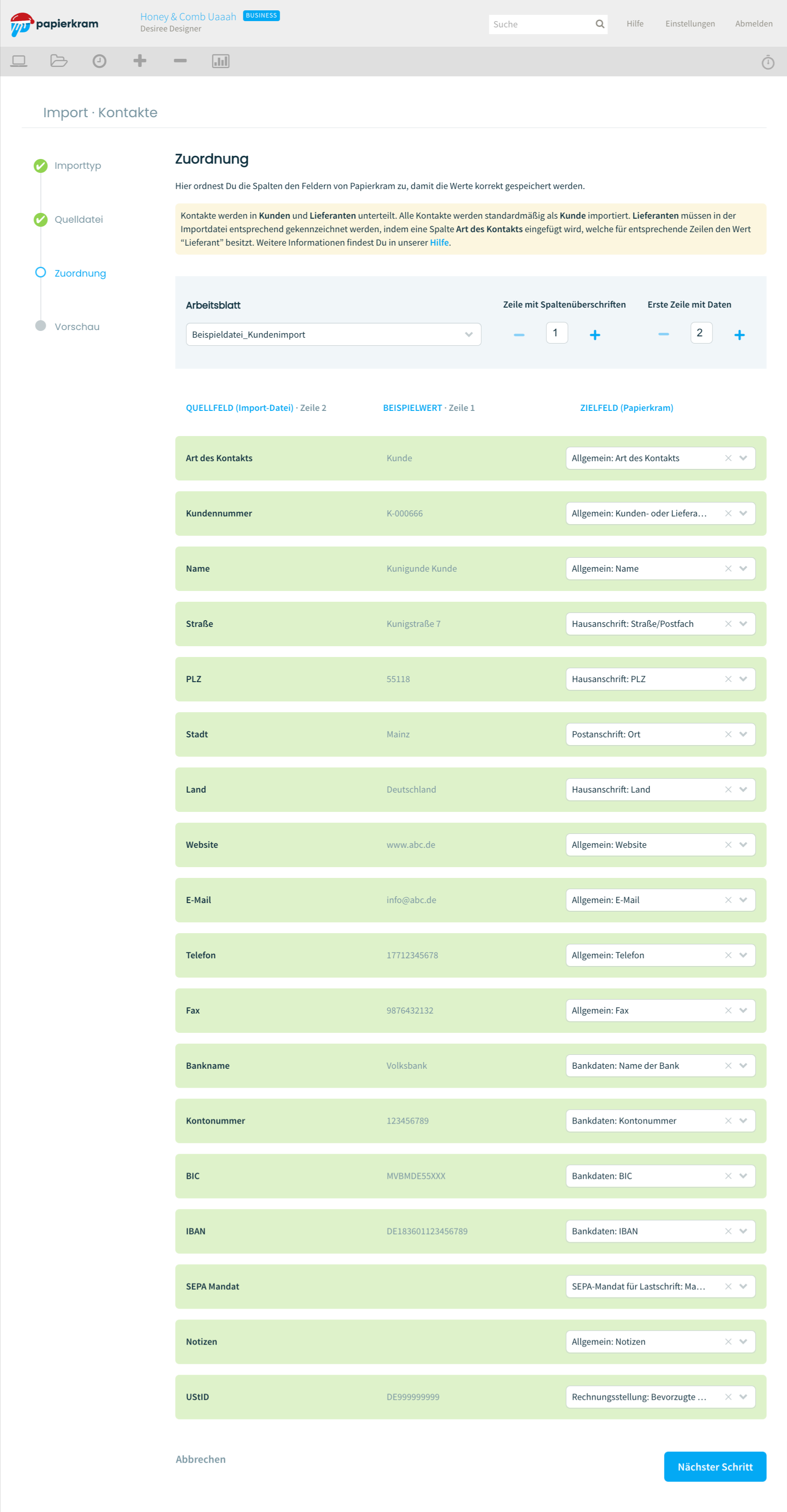
Vorschau der Daten vor dem Import¶
Bevor die Daten importiert werden, wird Dir eine Vorschau angezeigt. Im Screenshot werden zwei Kontakte importiert, wobei ein Kontakt neu ist und ein anderer aktualisiert werden soll. In der Vorschau wird das genau so angezeigt und Du kannst Dir durch einen Klick auf die Punkte über der Tabelle die entsprechenden Daten zur Prüfung anzeigen lassen.
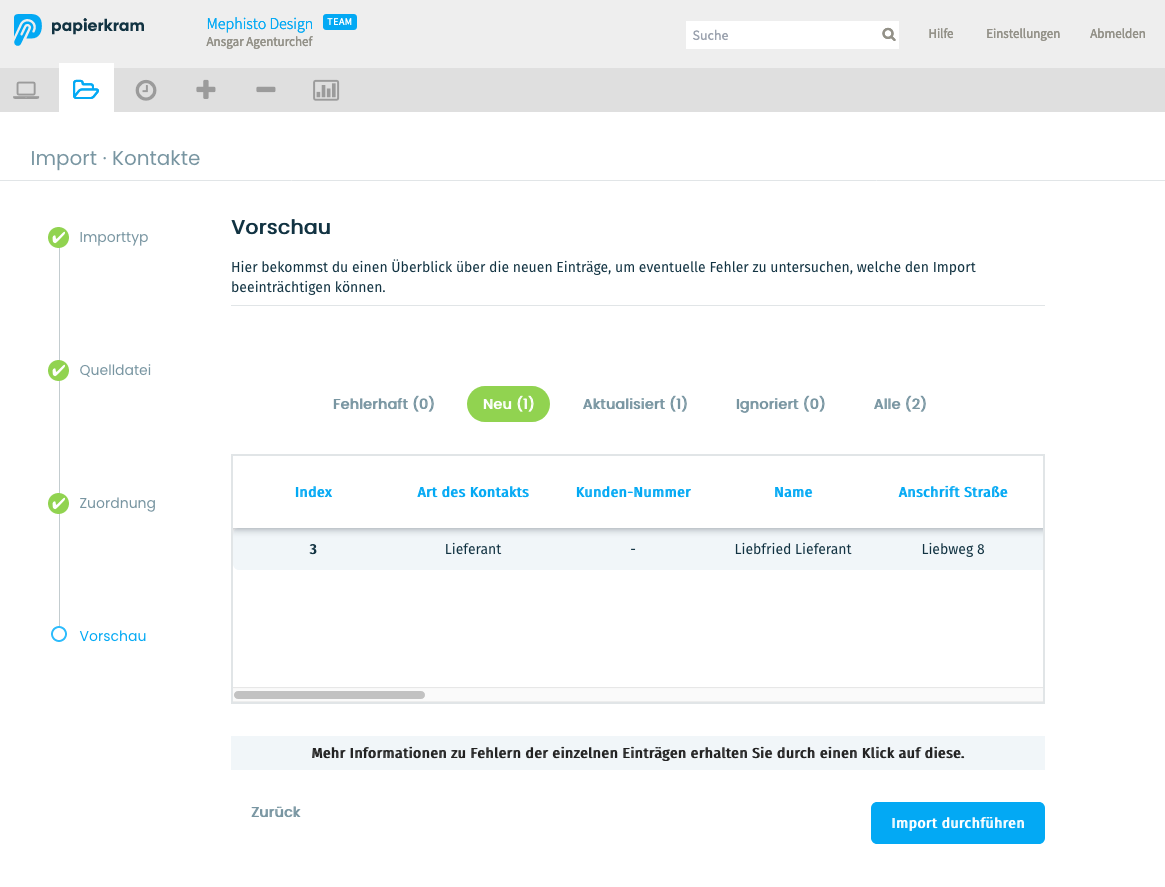
Import durchführen¶
Nach einem Klick auf "Import durchführen" wird Dir noch einmal ein Fenster angezeigt, das bestätigt werden muss. Erst, wenn Du hier auf "ja" klickst, werden die Daten aus der Importdatei in Deinen Papierkram-Account importiert.
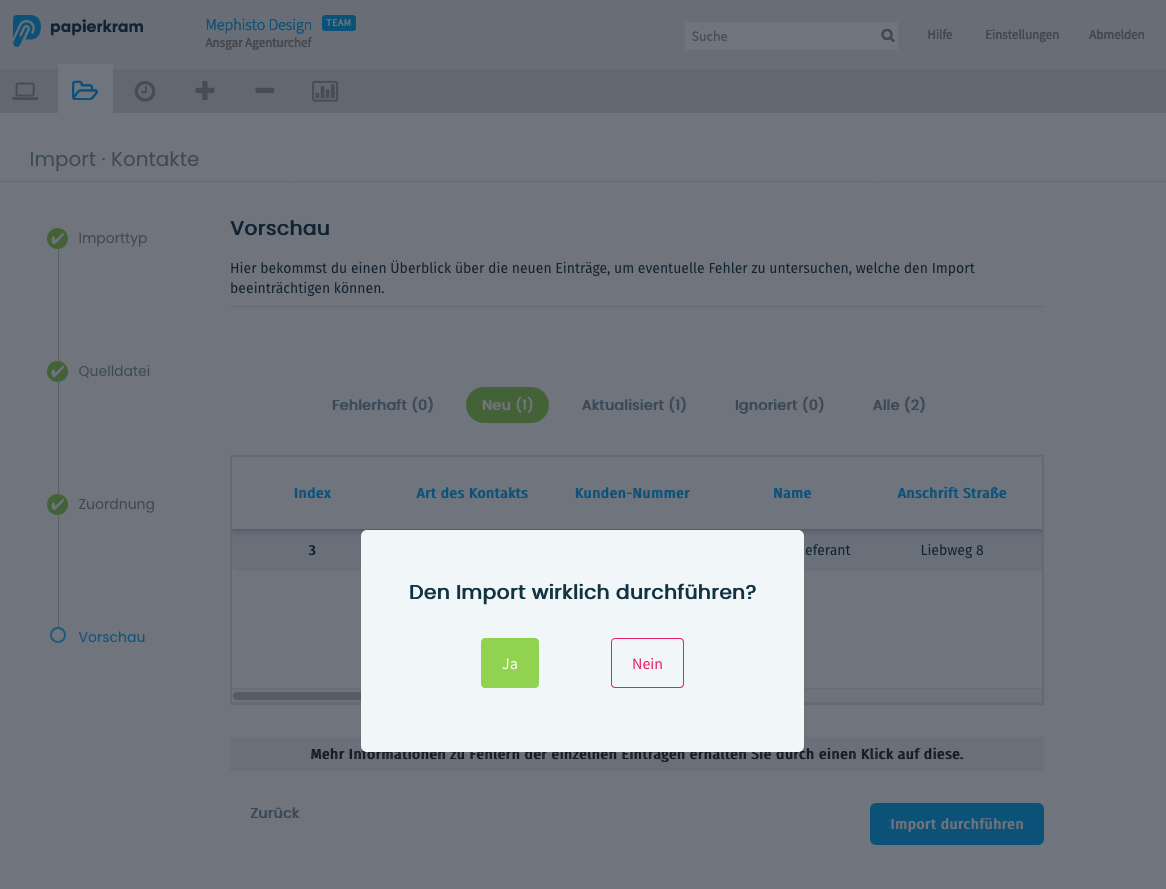
Nach der Bestätigung werden die Daten importiert. Nach dem Import wird Dir eine Zusammenfassung angezeigt, welche Daten importiert wurden.
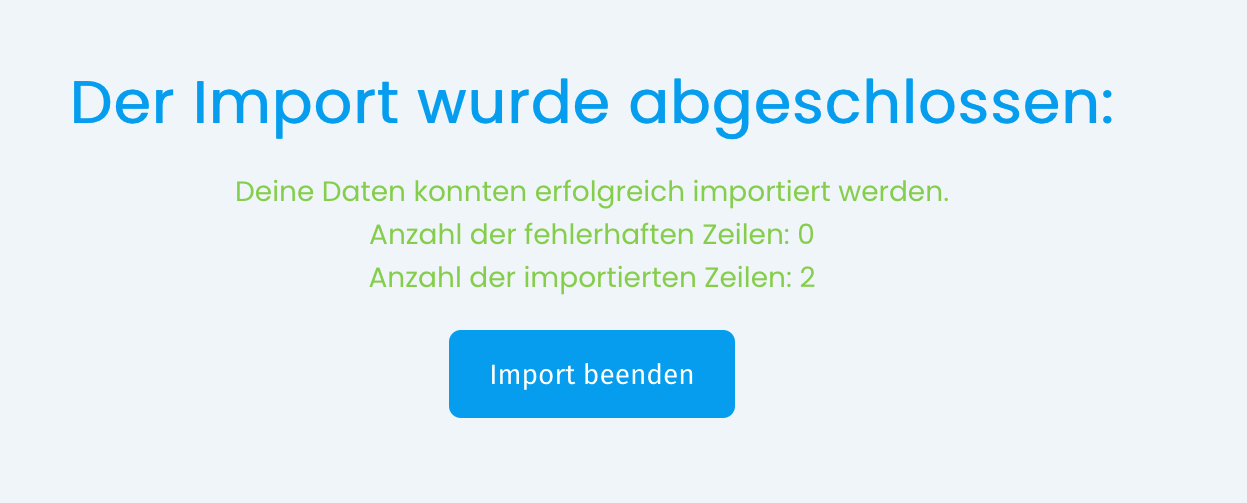
Import von Waren und Dienstleistungen¶
Nachdem Du "Waren und Dienstleistungen" gewählt hast, gelangst Du zur Importfunktion für Waren und Dienstleistungen. Der Import von Waren und Dienstleistungen funktioniert im Prinzip genau wie der Import von Kontakten.
Beispieldatei für den Import von Waren und Dienstleistungen
Eine Beispieldatei für den Import von Waren und Dienstleistungen im CSV-Format findest Du hier.
Verarbeitung der Datensätze¶
Zunächst lädst Du Deine Importdatei hoch, die Deine Waren und Dienstlistungen enthält, die in Papierkram zur Verfügung stehen sollen. Anschließend wählst Du aus, ob die Daten nur hinzugefügt werden sollen, oder ob auch bestehende, nicht genutze Datensätze entfernt werden sollen.
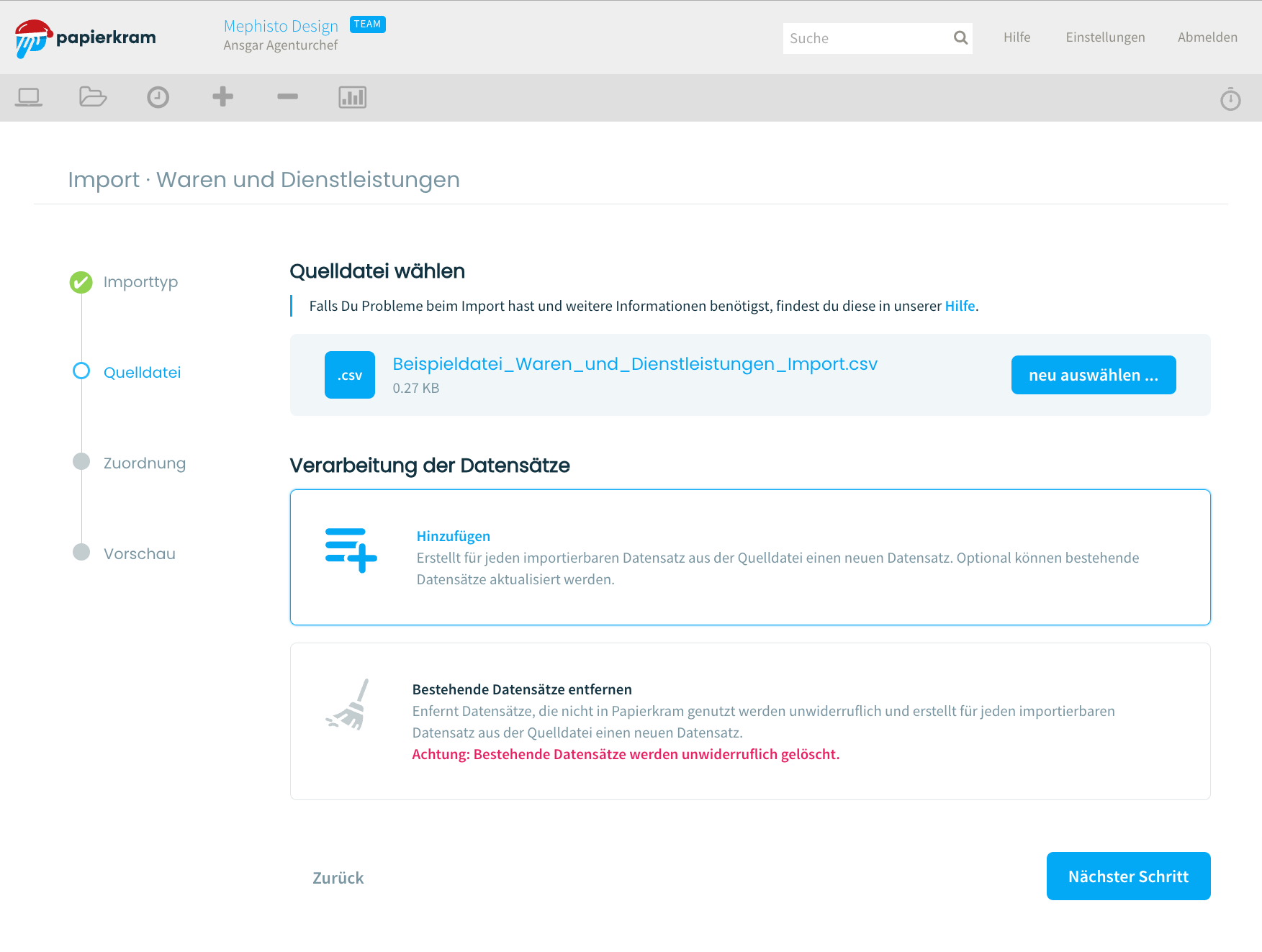
Zuordnung der Daten vor dem Import¶
Nach der Auswahl der gewünschten Importoption müssen die Spalten der Importdatei den richtigen Papierkram-Kategorien zugeordnet werden. Papierkram versucht, die Zuordnungen aus den Titelzeilen der Importdatei automatisch auszuführen und weist Dich darauf hin, wenn bei der automatischen Zuordnung Probleme entstehen sollten. Du solltest auf jeden Fall in diesem Schritt noch einmal ganz genau prüfen, ob die Zuordnungen korrekt sind. Daten aus der Importdatei, die nicht in Papierkram importiert werden sollen, können ignoriert werden.
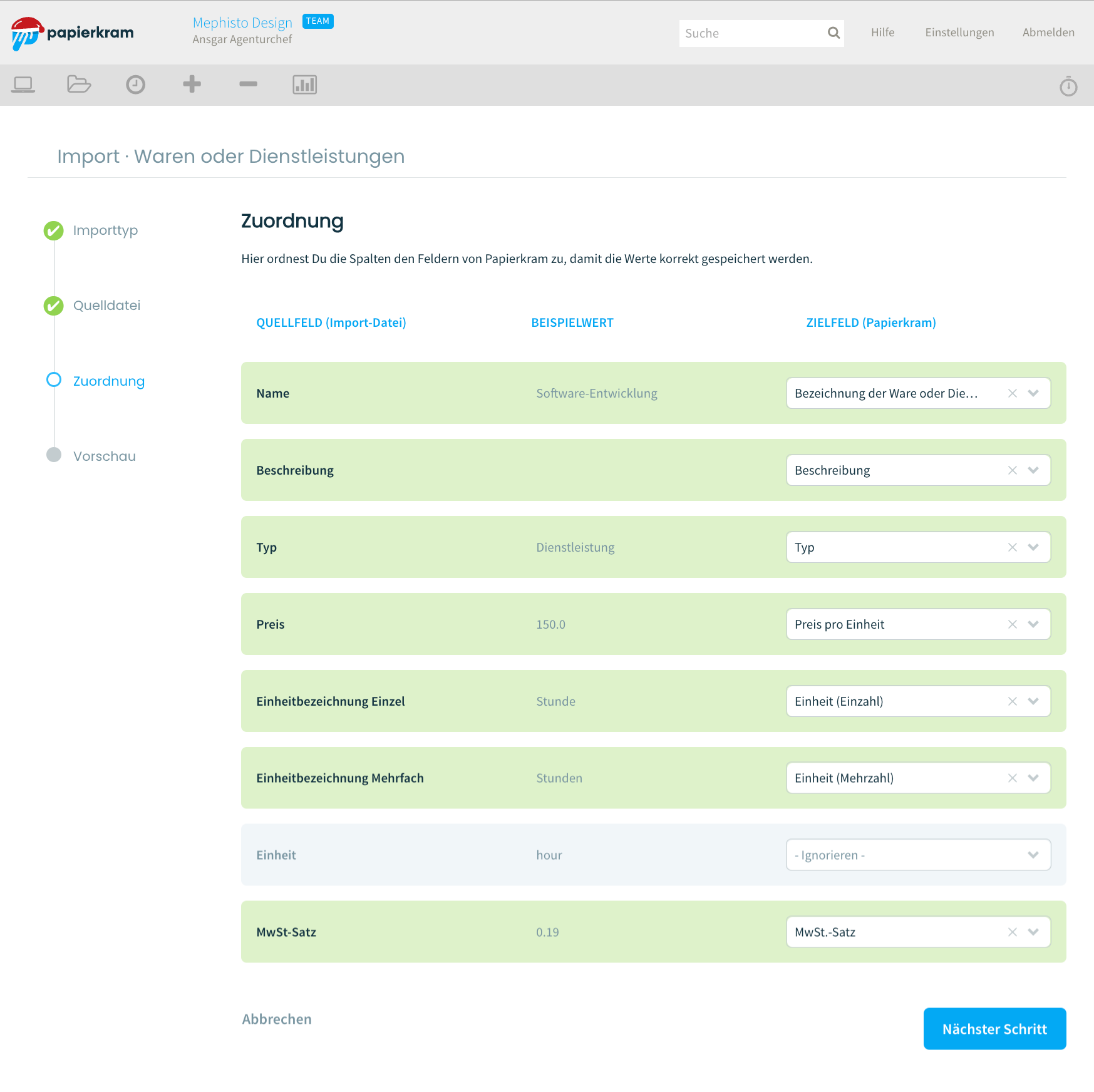
Vorschau der Daten vor dem Import¶
Bevor die Daten importiert werden, wird Dir eine Vorschau angezeigt. Im Screenshot werden zwei Dienstelsitungen und eine Ware importiert. In der Vorschau kannst Du überprüfen, ob die Werte aus der Importdatei den richtigen Datenfeldern in Papierkram zugeordnet werden.
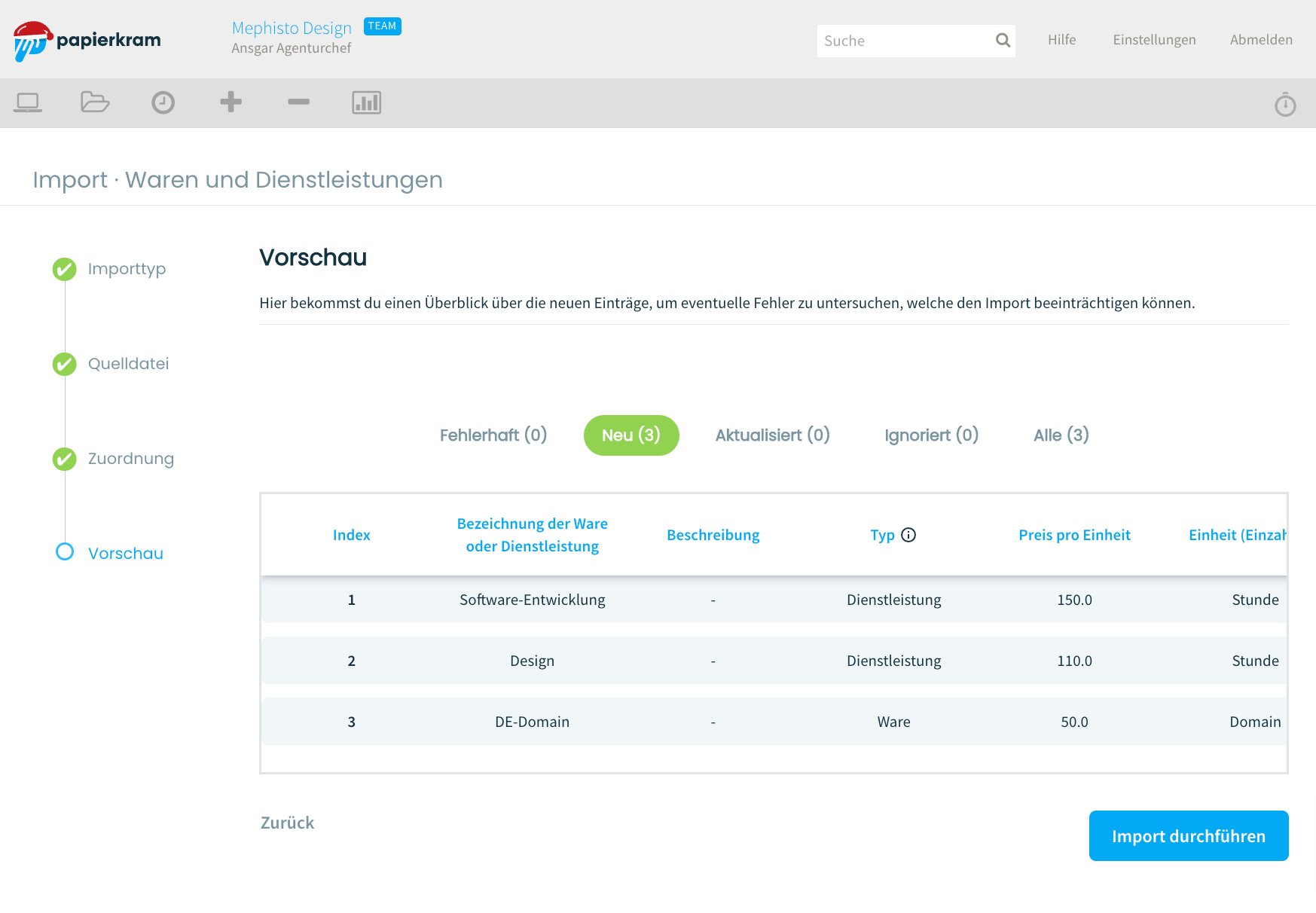
Import durchführen¶
Nach einem klick auf "Import durchführen" wirst Du noch einmal gefragt, ob Du die Daten wirklich importieren möchtest. Bestätigst Du diese Abfrage, werden die daten in Deinen Papierkram-Account importiert.
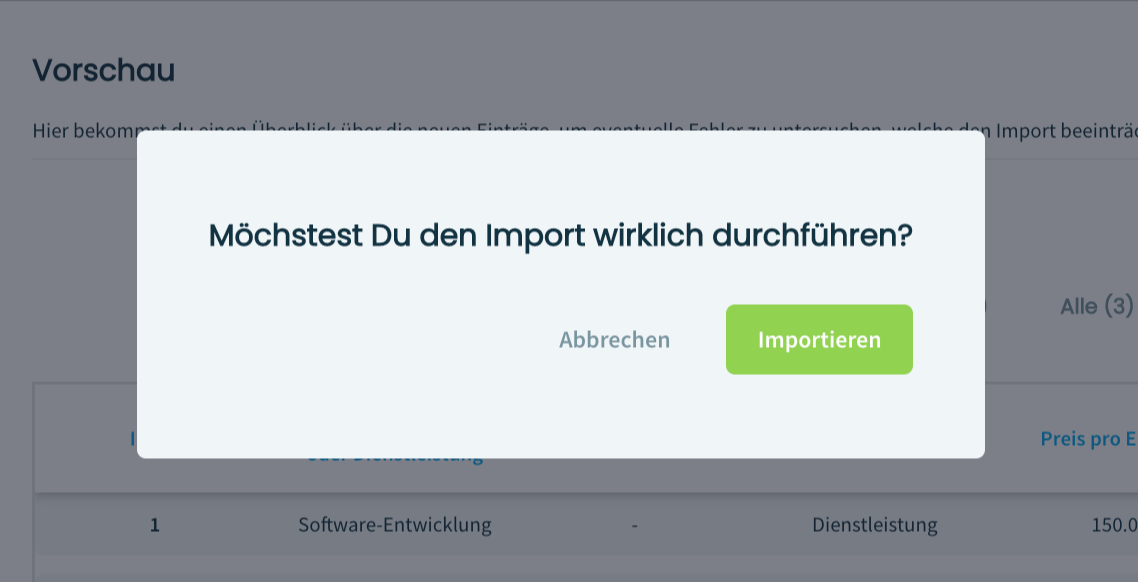
Nach dem Import wirst Du auf die Importübersichtsansicht geleitet, in der Dir die letzten Importe angezeigt werden.