Ausgaben- und Einnahmenbelege¶
Neben Angeboten, Rechnungen, Lieferscheinen und Mahnungen können in Papierkram auch Einnahme- und Ausgabebelege erstellt und verwaltet werden. Im folgenden werden die verschiedenen Möglichkeiten der Belegerstellung und -verwaltung erklärt.
Ausgabenbelege erstellen¶
Die Ausgabenbelege finden sich in der Hauptnavigation unter dem Punkt "Ausgaben" > "Belege" bzw. dem Minus-Symbol. Klickt man auf diesen Punkt, werden alle angelegten Belege aufgelistet.
Einen neuen Beleg erstellt man über den Button "+ neuer Beleg". Nach einem Klick auf die Schaltfläche öffnet sich die Maske, in der die Informationen des Belegs erfasst werden können.
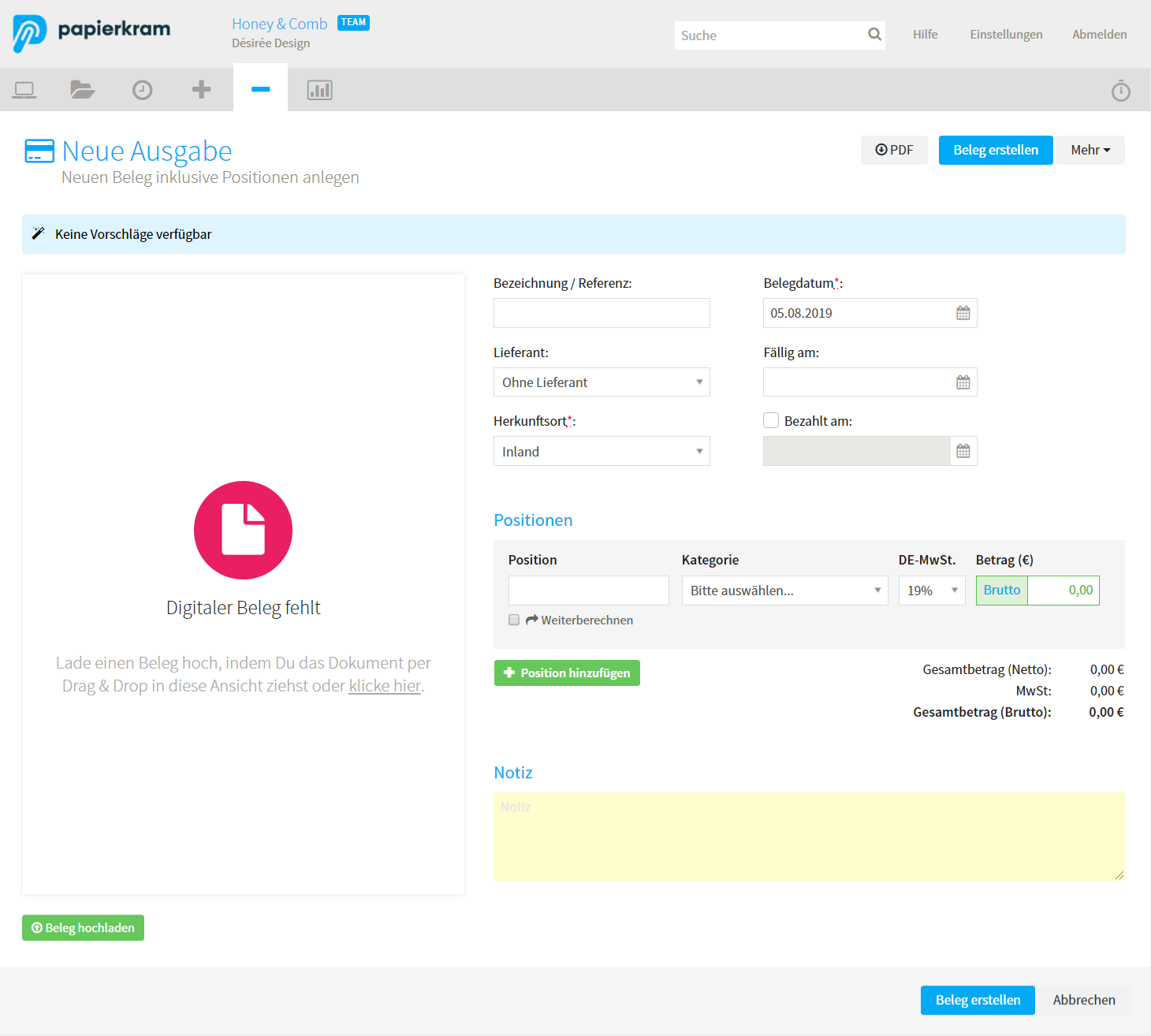
Unter "Beschreibung/Referenz" kann eine Beschreibung des Belegs angegeben werden.
Die Beschreibung bzw. die Referenz wird später in der Liste der Belege unter der Belegnummer in der Spalte "Belegnummer/Bezeichnung" angezeigt.
Das Feld "Lieferant" muss nicht ausgefüllt werden. Falls Lieferanten angelegt wurden und ein Beleg von einem dieser Lieferanten eingegeben werden soll, kann dieser Kontakt an dieser Stelle ausgewählt und eingetragen werden. Der Beleg wird dann im jeweiligen Kontakt im Tab "Belege" referenziert.
Das Feld "Herkunftsort" ist ein Pflichtfeld, der voreingestellte Wert ist "Inland". Hier hat man die Wahl zwischen "Inland", "EU" und "Drittland". Je nachdem, woher der Beleg kommt, wird durch die Wahl des Herkunftsortes der Mehrwertsteuersatz beeinflusst.
"Datum" und "Zahlungsfrist" sind frei wählbar und werden beide beim Anlegen eines Belegs mit dem aktuellen Datum vorausgefüllt.
Positionen und Kategorien¶
Unter "Positionen" werden die verschiedenen Positionen des Belegs eingetragen.
Das Feld "Position" ist frei editierbar. Hier wird der Name des Produkts oder der Dienstleistung eingegeben, die auf dem Beleg aufgeführt ist.
Unter "Kategorie" wird ausgewählt, wie der Beleg verbucht werden soll. Grob gibt es die vier Hauptkategorien "Anlage", "Aufwand", "Privatentnahme" und "Steuern". Unter diesen sind die verschiedenen SKR 03 Konten aufgeführt, die nun der Position zugeordnet werden können.
Die Kategorien werden durch ein Infofester, das sich öffnet, sobald man mit der Maus über die jeweilige Kategorie fährt, erklärt.
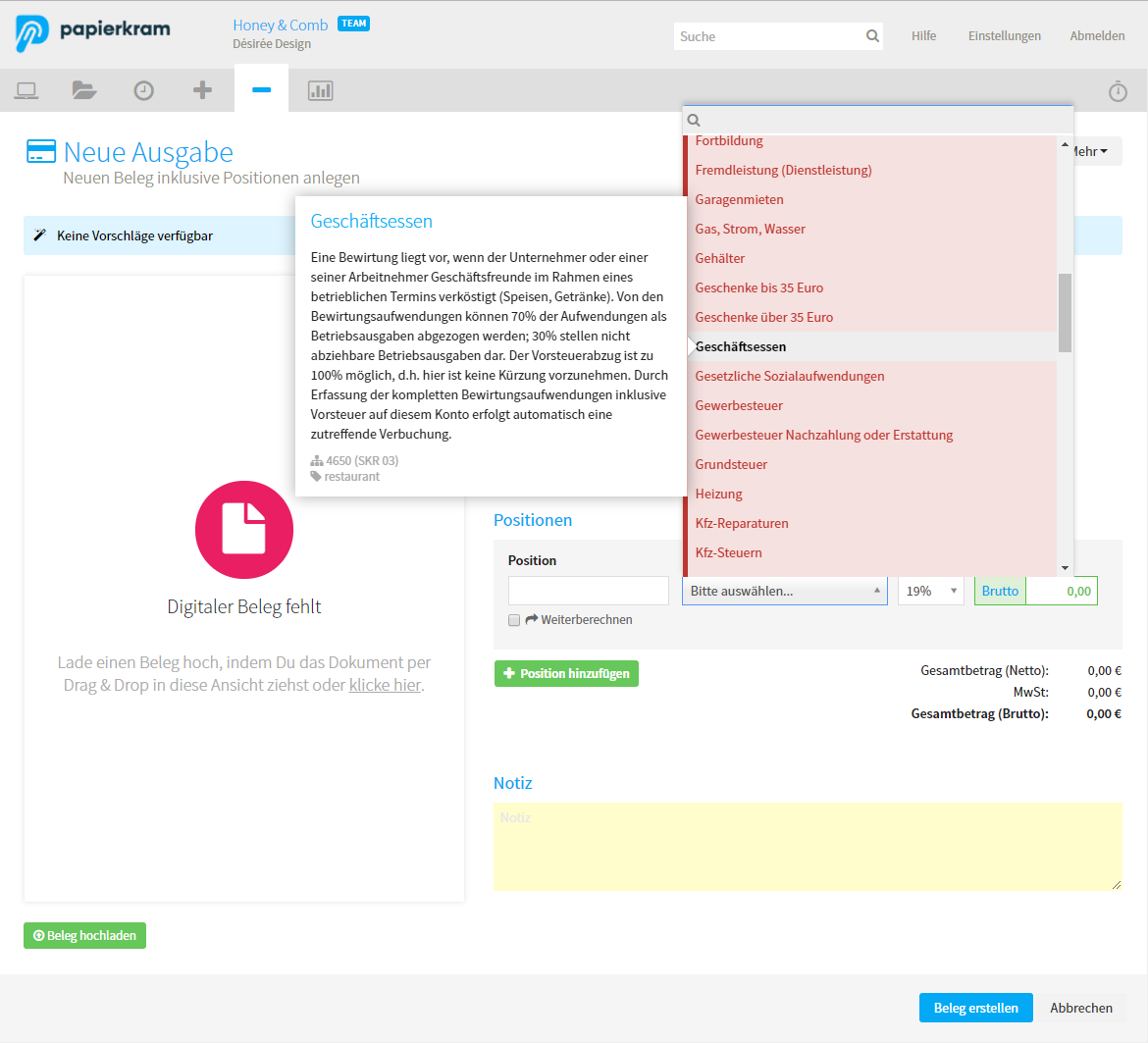
Unter "Betrag" wird schließlich der Betrag der Position eingegeben, hier kann ausgewählt werden, ob es sich um einen Brutto- oder Nettobetrag handelt und unter "MwSt.", wie hoch der Mehrwertsteuersatz der Position ist. Hier gibt Papierkram die Wahlmöglichkeiten "19 %", "7 %" und "0 %" vor. Ein Klick auf den Button "+ Zeile hinzufügen" fügt eine neue Zeile ein. So können beliebig viele Positionen angelegt werden.
Im Feld "Notiz" können beliebige Notizen und weitere Informationen zum Beleg eingetragen werden.
Dateien als Anhänge zuordnen¶
Zusätzlich zu den Informationen des Belegs, die in der Maske eingegeben werden können, kann auch der Originalbeleg als Datei angehängt werden.
Einen Beleg, den man auf elektronischem Weg bekommen hat,lädt man ganz einfach als Datei hoch, Belege, die nicht als Datei vorliegen können gescannt oder abfotografiert und anschließend hochgeladen werden. Das Hochladen kann über zwei Wege erfolgen. Entweder klickt man auf den Button "Beleg hochladen" oder man zieht die Datei einfach auf die Fläche mit dem Drag & Drop-Symbol.
Zu einem Beleg können beliebig viele Dateien hochgeladen werden.
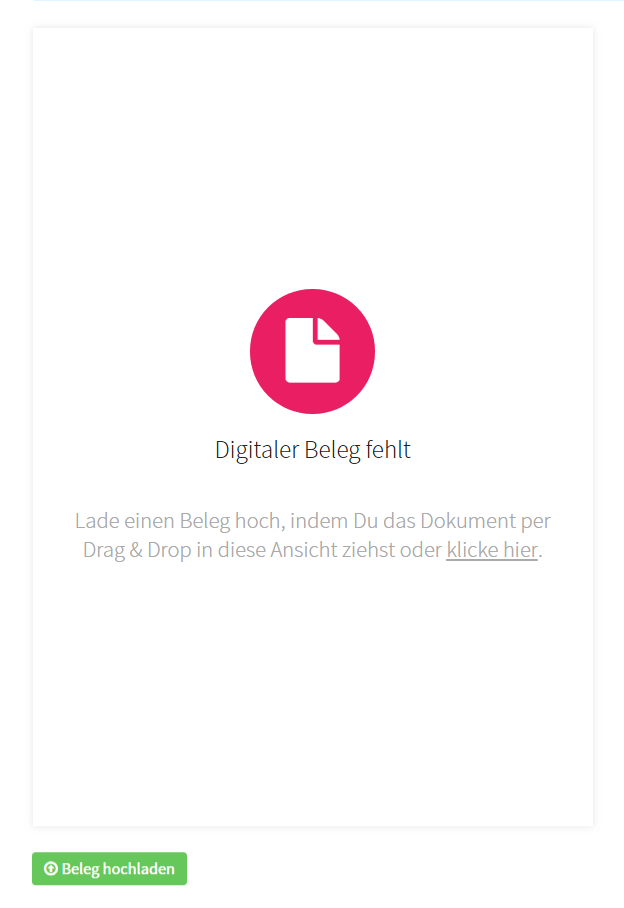
Speicherplatz¶
Je nach gebuchtem Paket steht mehr oder weniger Speicherplatz zur Verfügung
- FREE: 100 MB,
- S: 1.000 MB,
- M: 2.500 MB,
- L: 10.000 MB.
Eigenanteil¶
Bei einem Teil der auswählbaren Kategorien kann ein Eigenanteil, also der Anteil der privaten Nutzung, angegeben werden. Wird ein Konto aus der Kontenliste verwendet, für das ein Eigenanteil angegeben werden kann, wird dieses Feld automatisch eingeblendet. Hier kann der prozentuale Anteil angegeben werden, der nicht steuerlich absetzbar ist, indem der entsprechende Wert eingetragen wird.
Eigenanteil wirkt sich auf alle Positionen im Beleg aus
Besteht ein Beleg aus mehreren Positionen, von denen nur für eine Position ein Eigenanteil angegeben werden soll, dann muss diese Position in einem separaten Beleg erfasst werden. Der Eigenanteil wirkt sich immer auf den gesamten Beleg aus.
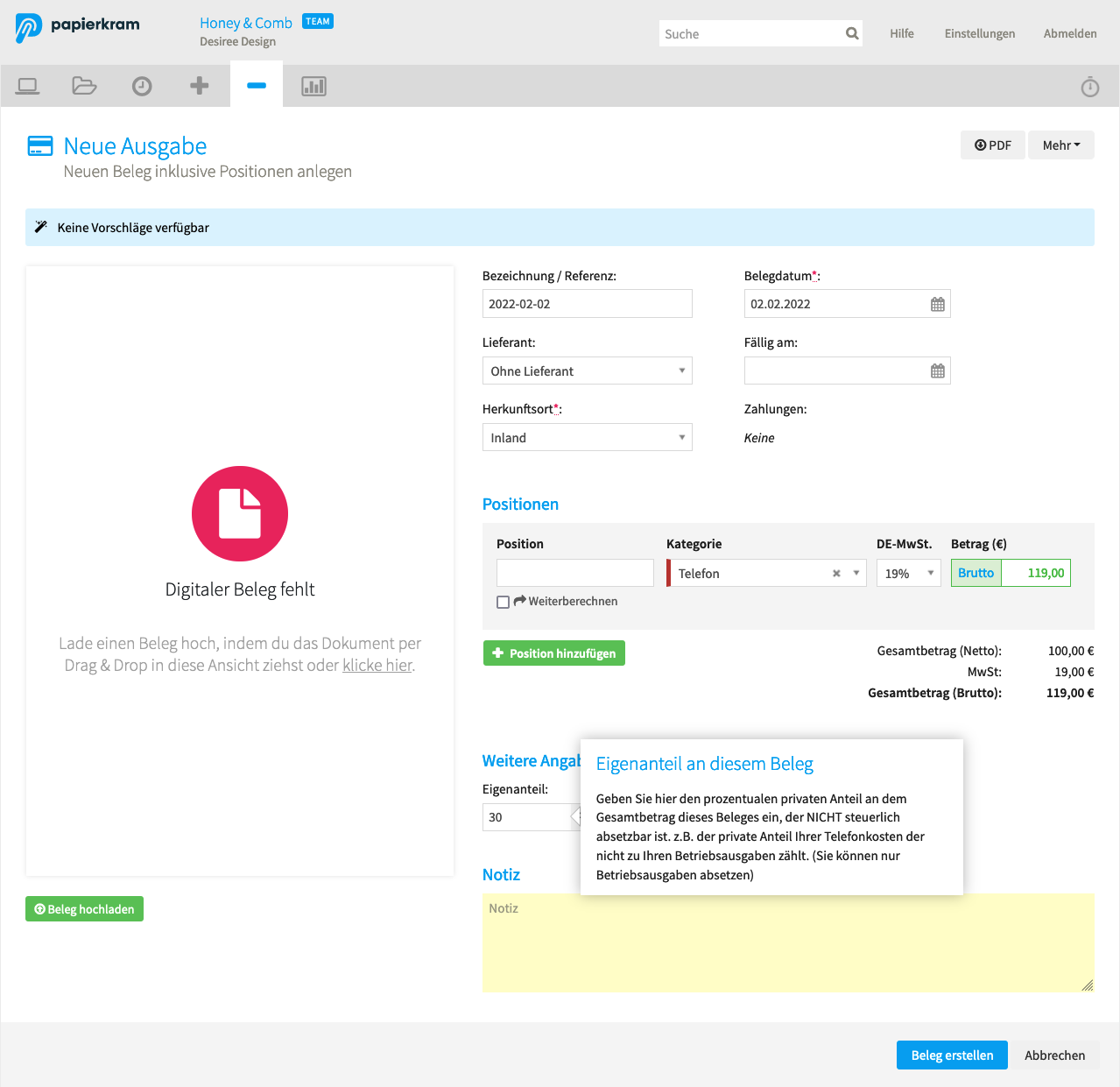
E-Rechnungen empfangen und verbuchen¶
Eine E-Rechnung im PDF-Format mit angehängten XML-Daten (ZUGFeRD) oder eine XML-Datei wird genauso als Anhang hochgeladen wie eine normale PDF-Datei oder eine Bilddatei. Die Datei kann nach einem Klick auf das Anhang-Feld ausgewählt, oder per Drag and Drop auf das Feld gezogen und hochgeladen werden.
Automatisiertes Auslesen der Belegdaten mit MagicSuggest¶
Mit der MagicSuggest-Funktion werden alle Informationen, die in struktirierter Form in der Datei vorgehalten werden automatisch ausgelesen. Die Daten können dann mit einem Klick übernommen werden. Anschließend speicherst und verbuchst Du den Beleg wie gehabt.
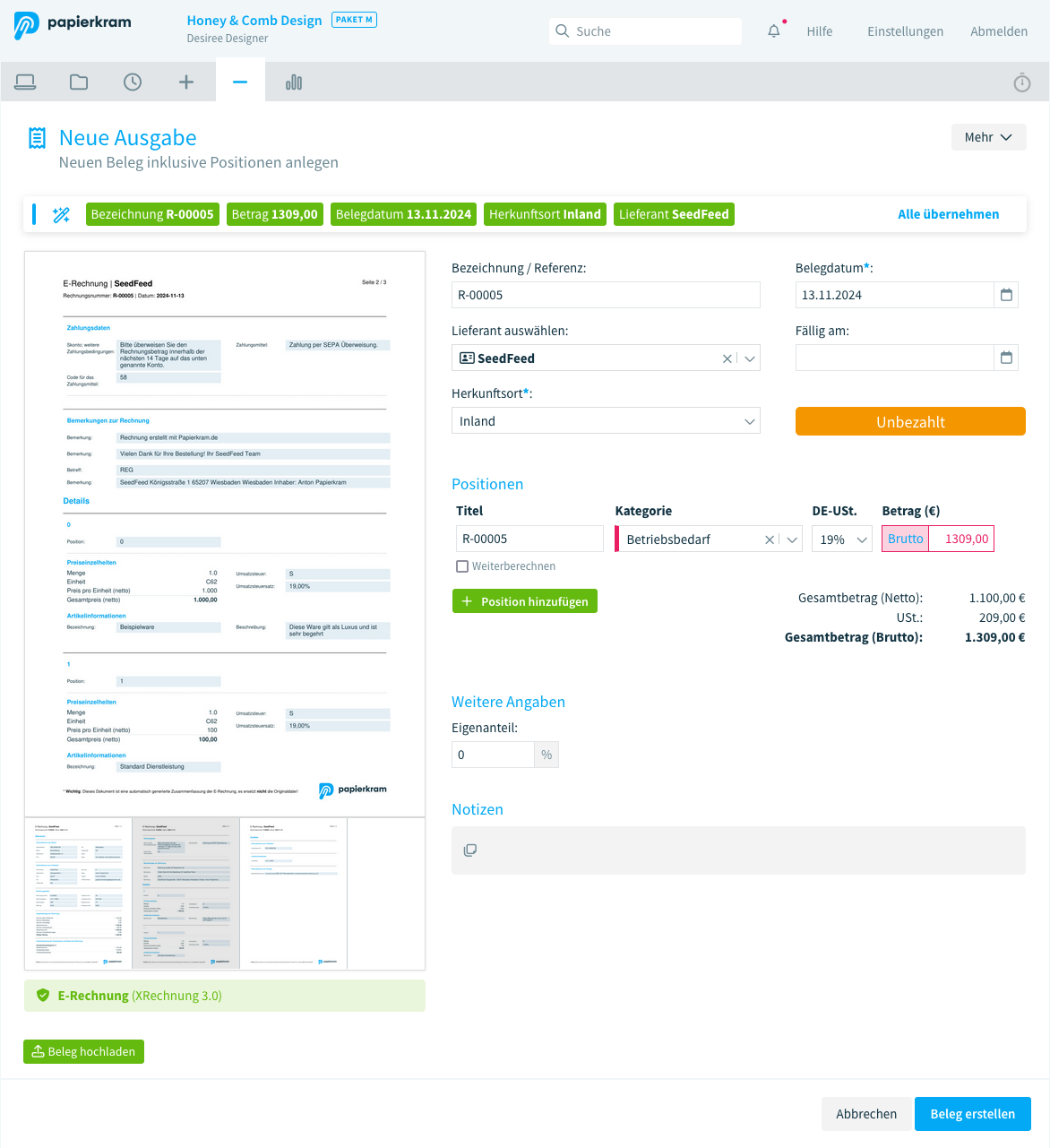
Automatische Erstellung einer PDF-Zusammenfassung¶
Papierkram erzeugt aus der XML-Datei automatisch eine eine gut lesbare Zusammenfassung der Informationen als PDF-Datei. Die Zusammenfassung der Daten kann jederzeit im Beleganhang gelesen oder als PDF heruntergeladen werden.
Alternativ kann die E-Rechnung auch über den Posteingang empfangen werden. Wird der Beleg aus dem Posteingang heraus erzeugt, werden ebenfalls alle Rechnungsdaten ausgelesen, darüber hinaus werden alle Rechnungsposten der E-Rechnung automatisch übernommen und angelegt.
Automatische Belegerkennung mit KI-Unterstützung¶
Neben dem Automatisierten Auslesen von E-Rechnungen im ZUGFeRD- und XML-Format können auch Belege, die als Foto oder Scan vorliegen, mit Hilfe von künstlicher Intelligenz automatisch ausgelesen werden. Die Funktion, die das ermöglichst, heißt MagicSuggest+.
Aktivierung von MagicSuggest+¶
Die Funktion ist zunächst deaktiviert. Springt man in die Ansicht, in der ein neuer Beleg angelegt wird, wird die Funktion als “deaktiviert” angezeigt. Mit einem Klick darauf erscheint ein Hinweisfeld, in dem die Funktion aktiviert werden kann.
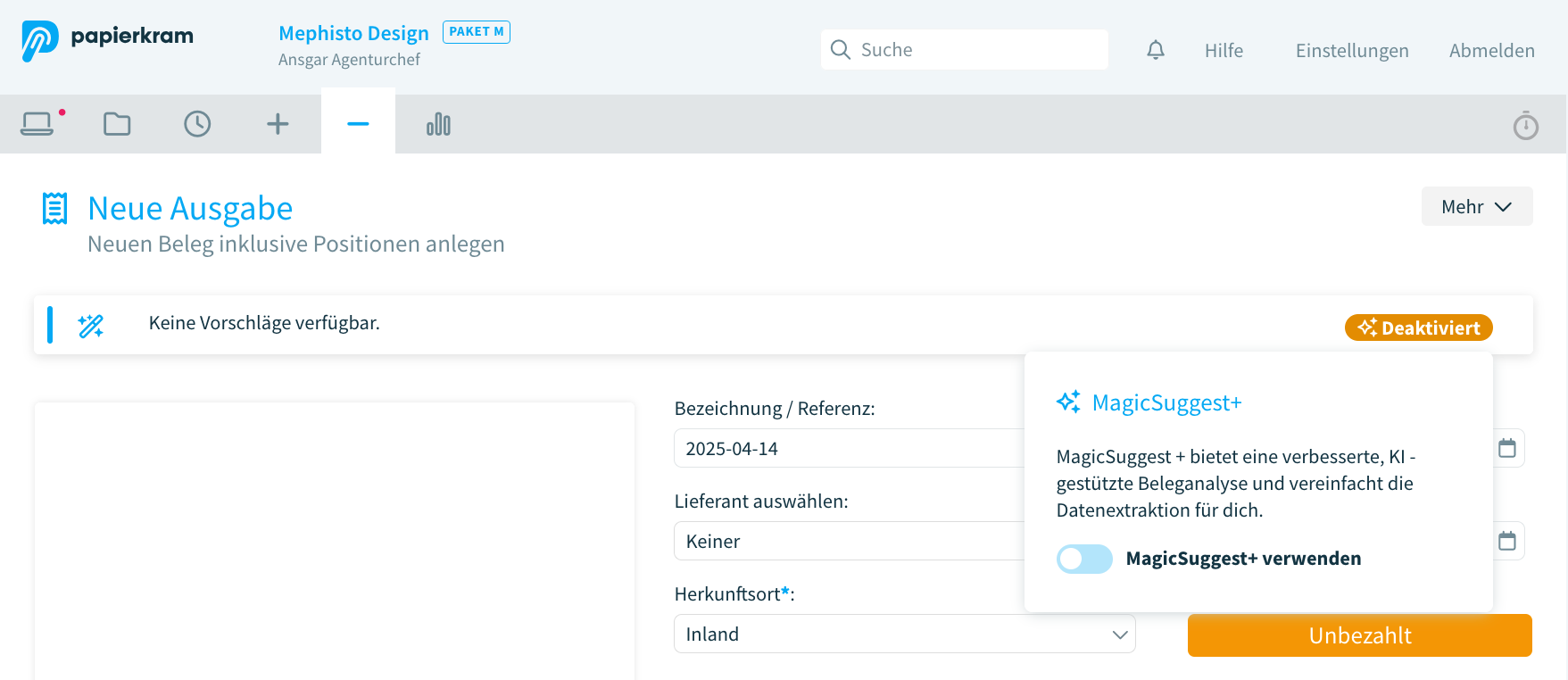
Der Button zeigt nach der Aktivierung den Status “Aktiv” an.
Automatischer Scan nach dem Upload¶
Nachdem das Modul aktiviert wurde, können Belege wie gewohnt hochgeladen werden, entweder über Drag and Dop oder über den Upload-Dialog nach einem Klick auf das Anhang-Feld.
Direkt nach dem Upload scannt die künstliche Intelligenz den hochgeladenen Beleg und extrahiert die darin enthaltenen relevanten Beträge und Texte. Das dauert nur wenige Sekunden. Nach dem Scan wird eine Ansicht angezeigt, in der eine Zusammenfassung darüber zu finden ist, welche Daten ausgelesen wurden. Hier kann auch gewählt werden, ob die Belegposten nach Umsatzsteuer sortiert werden sollen oder nicht.
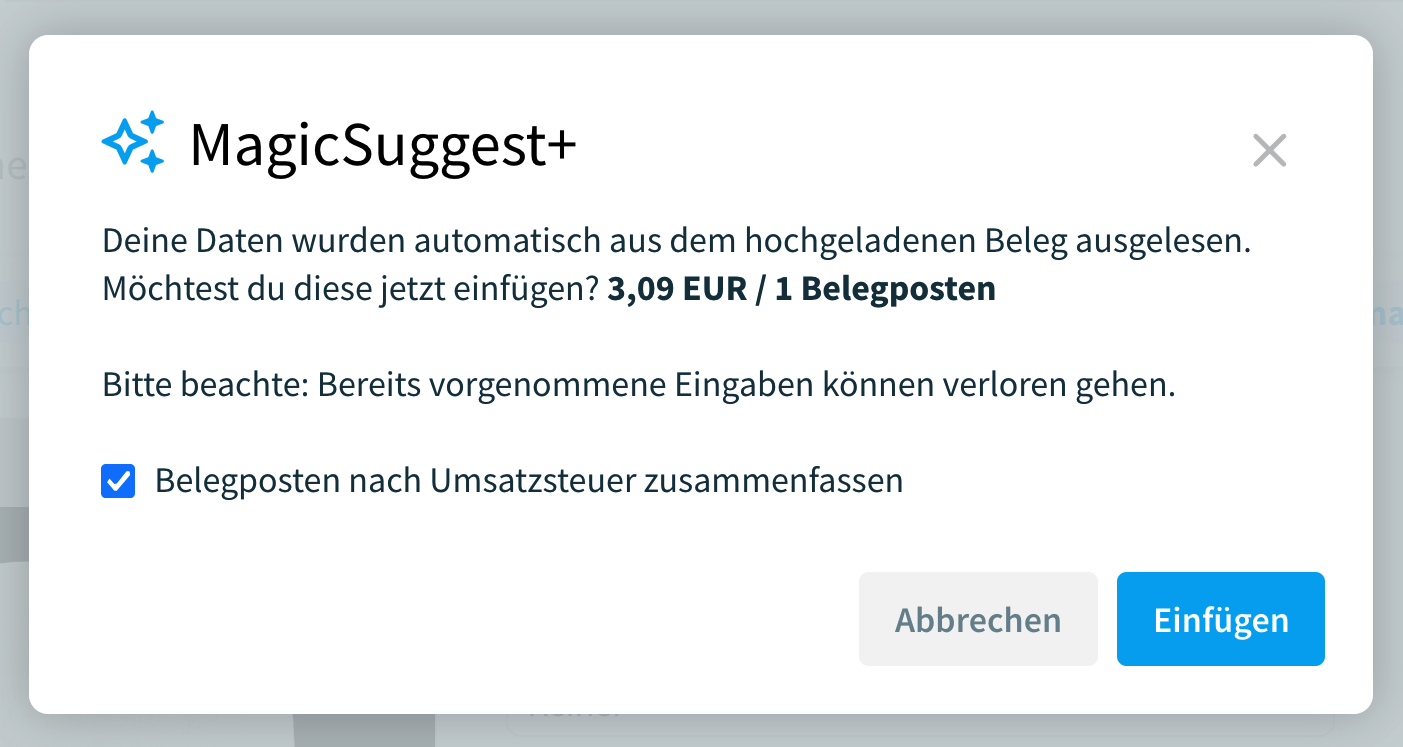
Mit einem Klick auf “Einfügen” werden die extrahierten Daten in das Belegformular übernommen. Es können alle relevanten Daten ausgelesen werden:
- Bezeichnung des Belegs (z.B. "Rechnung R-0001")
- Das Belegdatum / Rechnungsdatum
- Das Fälligkeitsdatum
- Der Gesamtbetrag der Rechnung / des Belegs
- Steuer-Gesamtbetrag
- Name des Lieferanten bzw. Kunden (wird vorbelegt und beim Speichern ggf. angelegt wenn nicht vorhanden)
- Bezeichnung / Titel pro Position
- Betrag pro Position
- Mehrwertsteuer (Betrag + Prozentsatz) pro Position
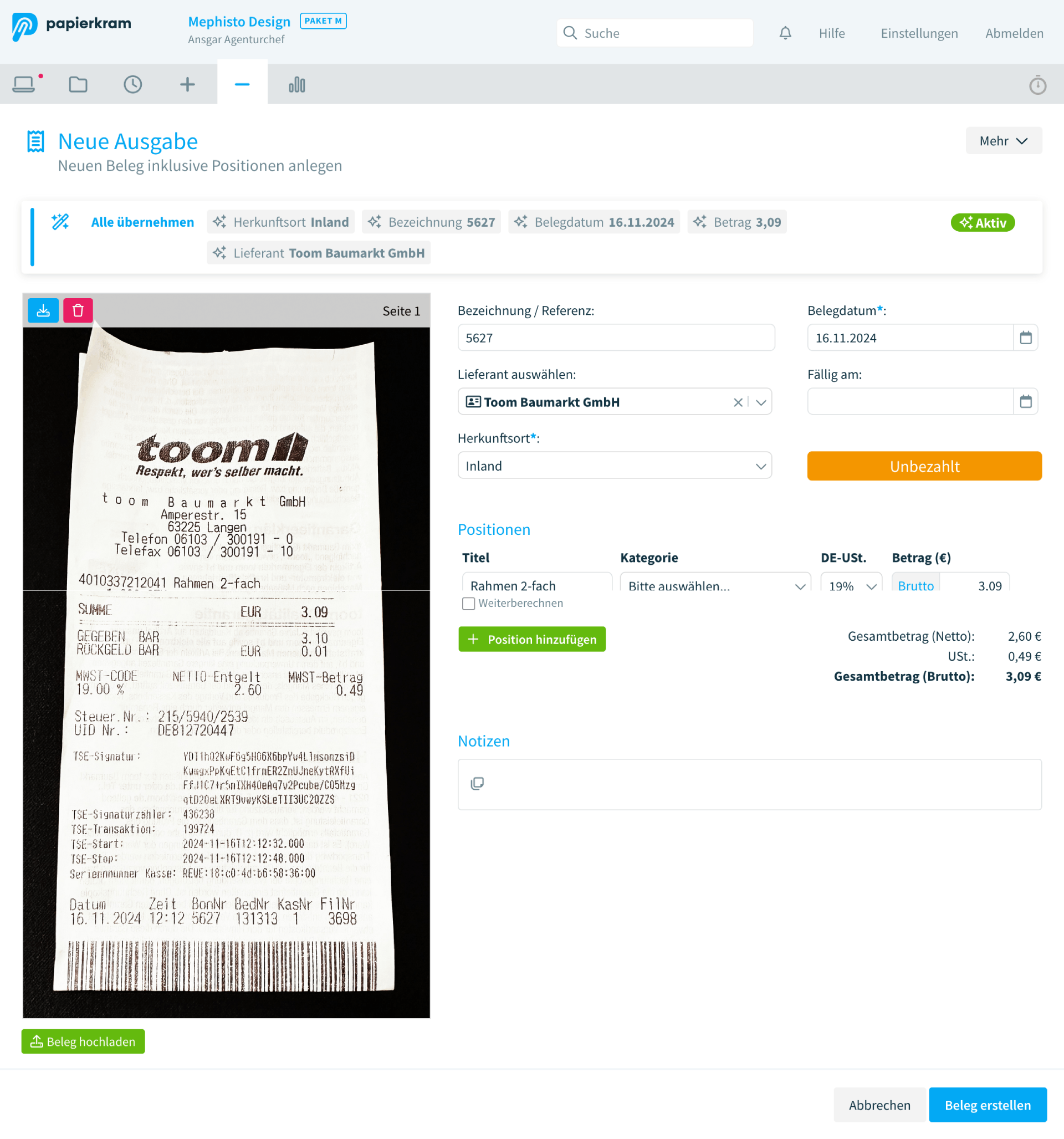
Selbstverständlich können die Daten nach dem Einfügen noch geprüft und gegebenenfalls geändert werden.
Einen Beleg weiterberechnen¶
Belege können weiterberechnet werden. Wenn bspw. Anschaffungen oder Dienstleistungen für ein Projekt eingekauft wurden, können diese Positionen dem jeweiligen Projekt zugeordnet und dem Kunden wieder in Rechnung gestellt werden.
Dazu wird die Checkbox bei "Weiterberechnen" unter der weiterzuberechnenden Position aktiviert. Nach dem Aktivieren erscheinen drei Felder. Mit dem Auswahlfeld können Kunde und Projekt zugeordnet werden, im Feld neben "Betrag" wird der Betrag eingetragen, der weiterberechnet werden soll. Im Feld "Rechnungsposten" und "Beschreibung" kann eingegeben werden, wie die Position auf der Rechnung erscheinen soll, die für den Kunden erstellt wird, dem der Betrag weiterberechnet wurde.
Wurde ein Beleg bzw. eine Position eines Belegs weiterberechnet, findet man die entsprechende Position in dem jeweiligen Projekt unter Dokumente -> Belege. Wenn hier mit dem Button "+ Neu anlegen" > "Rechnung" und dann über die Option "aus erfassten Leistungen" und der Auswahl des entsprechenden Projekts eine neue Rechnung erstellt wird, erscheint ein Screen, auf dem nicht nur die Zeiteinträge, sondern auch die weiterberechneten Belegpositionen in eine Rechnung überführt werden können.
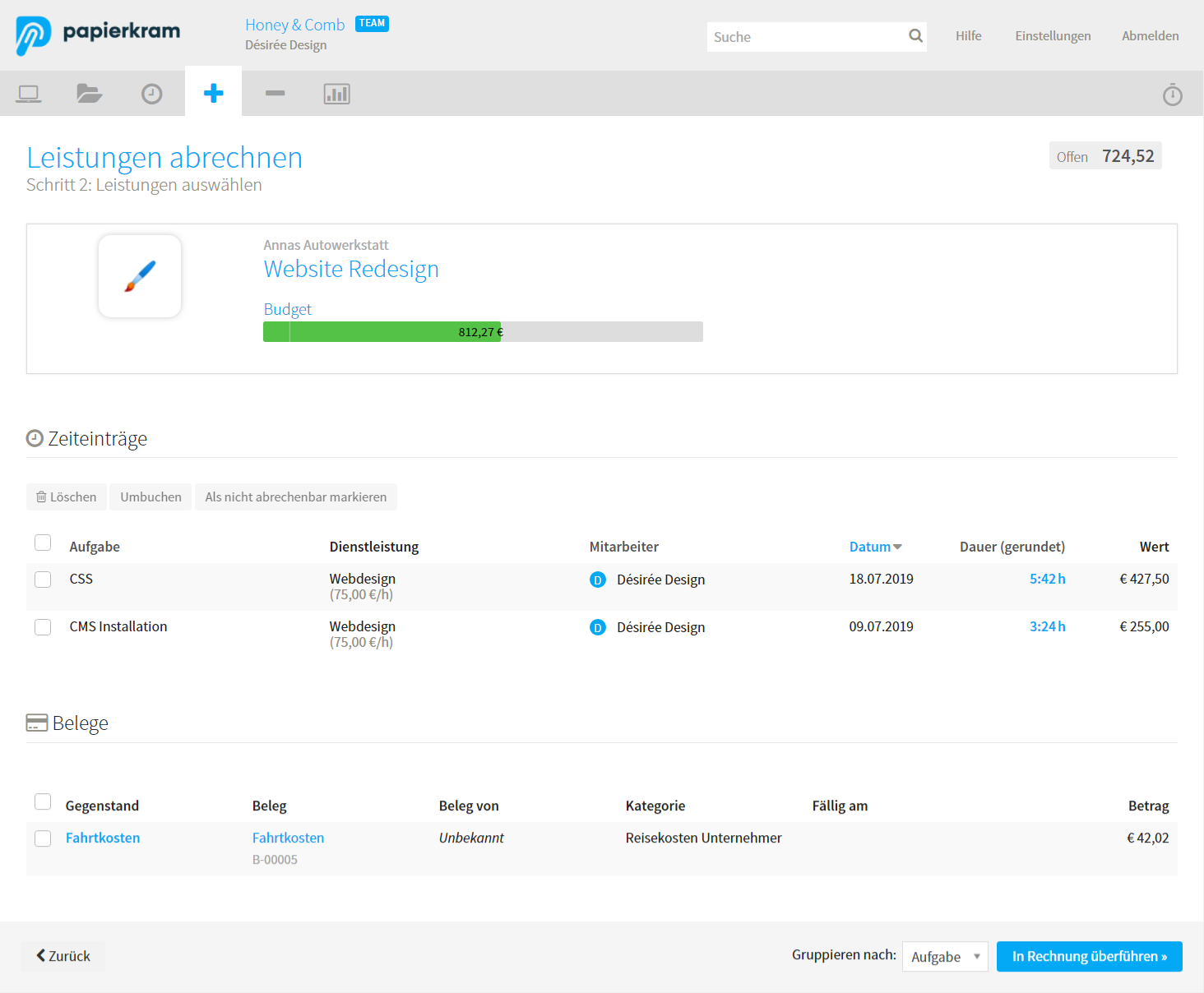
Mit einem Klick in die Checkbox in der entsprechenden Zeile wird der Beleg oder der Zeiteintrag ausgewählt und eine Rechnung erstellt, in der diese Items als Positionen aufgeführt werden.
Wiederkehrende Belege¶
Belege können, ebenso wie Rechnungen, wiederkehrend gemacht werden. Dazu klickt man in einem erstellten Beleg auf den Button "wiederkehrend machen". Es folgt eine Maske, in der die Parameter zur Wiederkehrung erfasst werden können
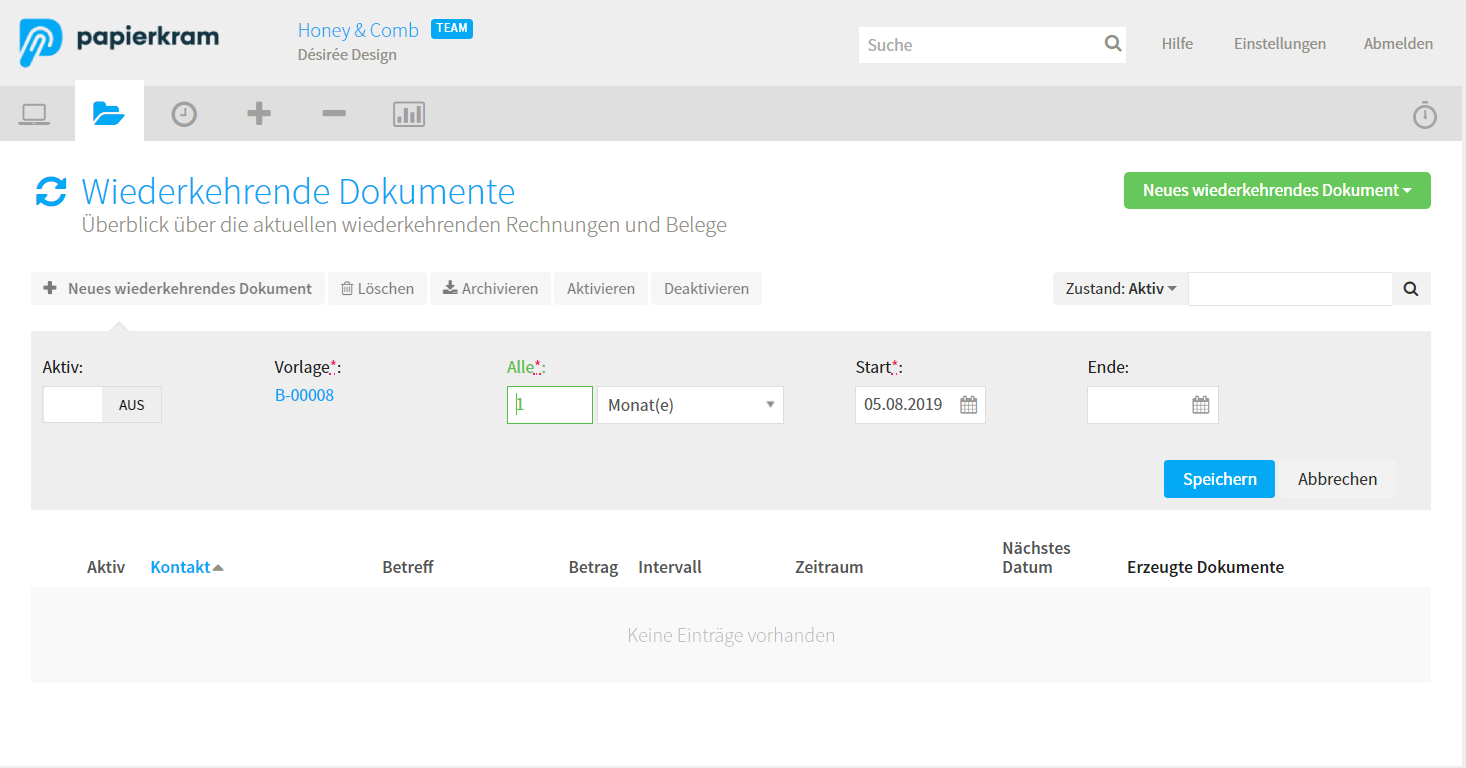
Mit "Aktiv An" und "Aktiv Aus" wird die Wiederkehrung an- und ausgeschaltet und so bspw. pausiert. Unter "Vorlage" wird angezeigt, welcher Beleg als Vorlage dient, hier kann mit einem Klick auf die Belegnummer zum entsprechenden Dokument gewechselt werden.
Unter "Alle" wird der Intervall zwischen den Erstellungsdaten angegeben. Hier kann zwischen "Tagen", "Wochen", "Monaten", "Jahren" und der Anzahl dazu gewählt werden. Mit "Start" und "Ende" schließlich wird angegeben, wann der Beleg das erste Mal erstellt und ab wann die Wiederkehrung gestoppt werden soll.
Einnahmenbelege¶
Neben Ausgabenbelegen können in Papierkram auch Einnahmebelege angelegt werden. Einnahmenbelege können verwendet werden, wenn es Einnahmen gibt, für die keine Rechnung gestellt wurde, bspw. bei Provisionserlösen, Privateinlagen oder Steuererstattungen.
Einnahmenbelege legt man an unter Einnahmen -> Belege. Hier kann, analog zu den Ausgabenbelegen, mit dem Button "+ Neuer Beleg" ein neuer Beleg angelegt werden.
Die Maske ist identisch mit der Maske für die Erfassung eines Ausgabebelegs, die angebotenen Kategorien untertscheiden sich aber dementsprechend, dass es sich nur um Kategorien handelt, die eingehende Zahlungen verbuchen.
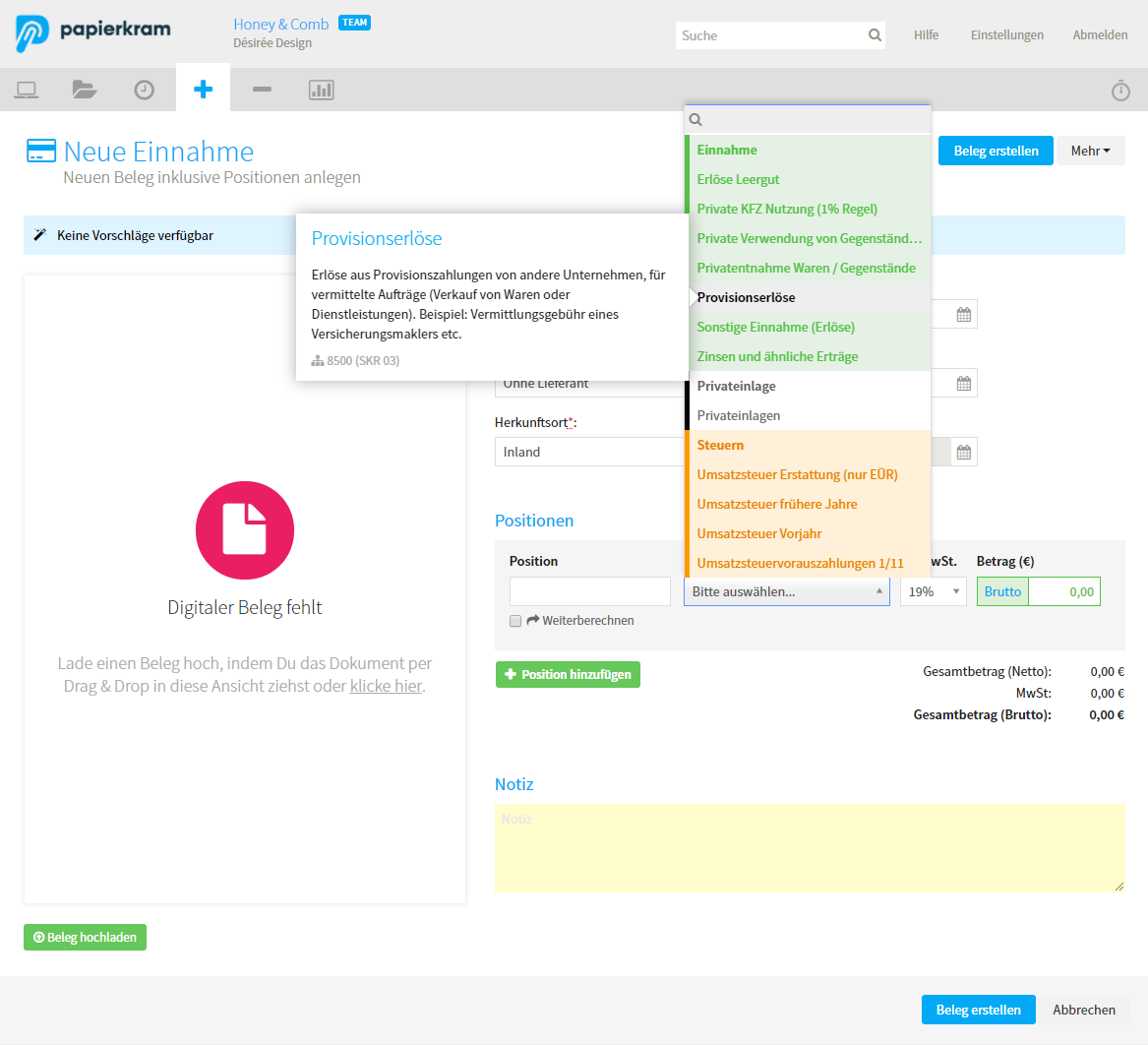
Die Kategorien sind in die drei Hauptkategorien "Einnahme", "Privateinlage" und "Steuern" unterteilt.
Einahmenbelegen können ebenfalls Dateien angehängt werden. Analog zu den Ausgabenbelegen können Dateien via Drag and Drop und via konventionellem Upload in die Plattform geladen werden. Außerdem steht auch hier ein Feld für interne Notizen bereit.
Zahlung eines Belegs erfassen¶
Damit ein Beleg für die EÜR und die UStVA wirksam wird, muss eine Zahlung zu einem Beleg erfasst werden. Wurde ein Beleg gespeichert, kann über den Button "Zahlung erfassen" am oberen Rand der Ansicht eine oder mehrere Zahlungen erfasst werden.
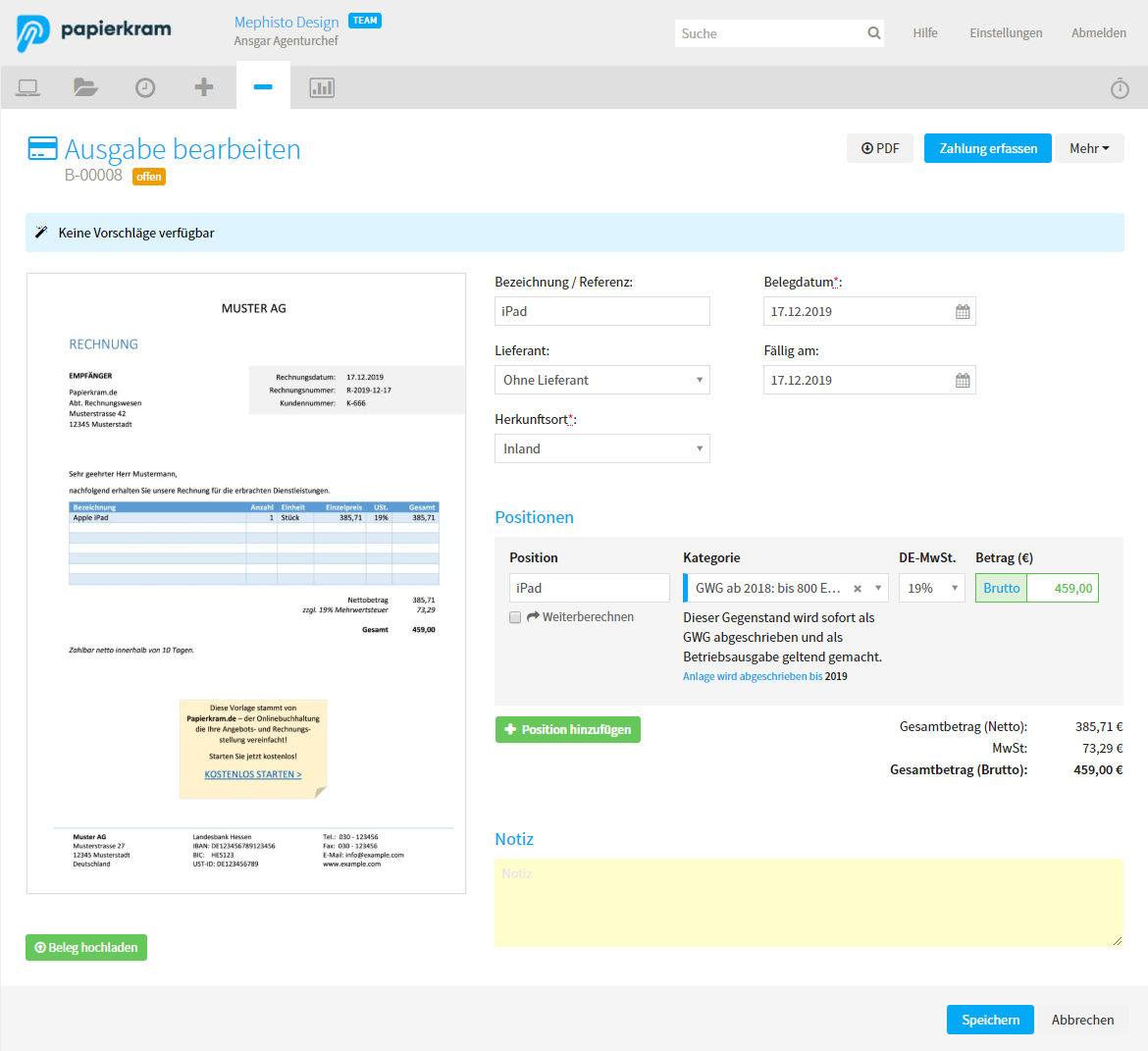
Klickt man den Button "Zahlung erfassen", öffnet sich ein Dialog, in dem der bezahlte Betrag eingegeben werden kann. Dabei kann der exakte Wert des offenen Betrags eingegeben werden - wenn der Beleg vollständig bezahlt wurde - oder aber es wird ein niedrigerer bzw. höherer Betrag als der offene Betrag des Belegs erfasst, wenn der bezahlte Betrag den Wert des Belegs unterschreitet (bei Teilzahlung, Zahlung mit Skonto oder Schmälerung) oder übersteigt (Überzahlung durch Mahngebühren).
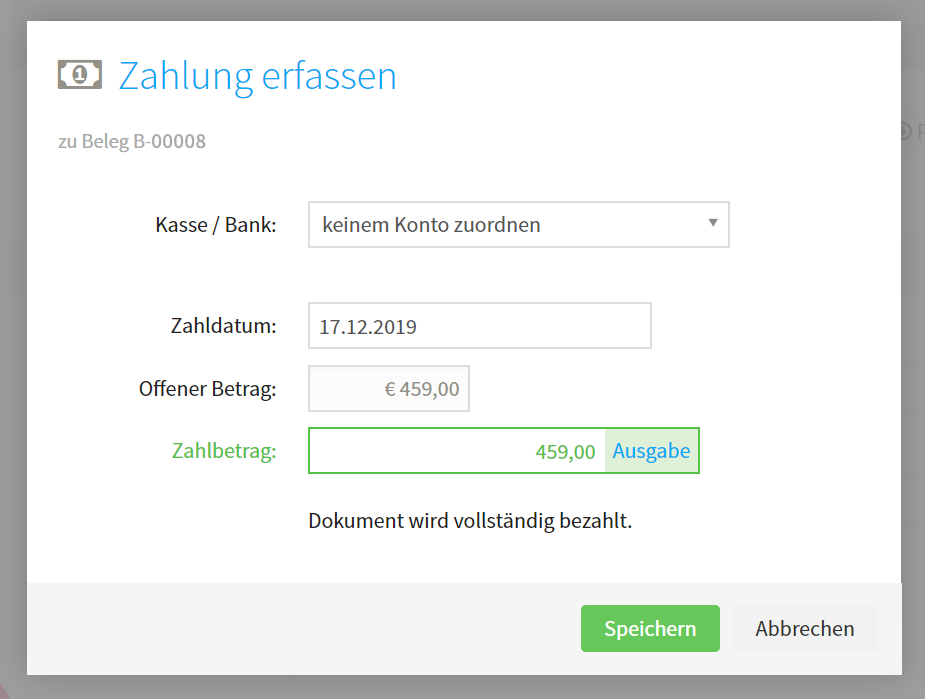
Stimmen eingegebener und offener Betrag überein, ist der Beleg nach der Erfassung der Zahlung vollständig bezahlt und wird restlos verbucht.
Achtung
Grundsätzlich gilt: Ist eine Zahlung zu einem Beleg erfasst, kann er nicht mehr geändert oder gelöscht, sondern nur noch storniert werden. Ein abgeschlossener Beleg verhält sich damit analog zu einer abgeschlossenen Rechnung.
Unterzahlung und Überzahlung¶
Das Formular zur Erfassung einer Zahlung ändert sich, je nachdem, ob der Wert der Zahlung den Wert des offenen Betrages überschreitet oder unterschreitet.
Teilzahlungen, Skonto, Schmälerung¶
Ist der eingegebene Wert geringer als der Gesamtbetrag des Belegs, wird der Beleg zu diesem Zeitpunkt also nur teilweise bezahlt, werden verschiedene Optionen eingeblendet.
In einer Liste kann aus den Optionen "Teilzahlung", "Skonto", "Sonstige" und "Schmälerung" ausgewählt werden. Wird an dieser Stelle die Option "Teilzahlung" ausgewählt, dann ist der Beleg nur teilweise bezahlt und der Restbetrag kann zu einem späteren Zeitpunkt gebucht werden.
Verbuchung einer Teilzahlung
Wird nur ein Teil des Gesamtbetrags eines Belegs gebucht, fließt dieser ganz normal zum Zeitpunkt der Buchung in die Buchhaltung ein, auch, wenn der Restbetrag gar nicht oder zu einem späteren Zeitpunkt gebucht werden sollte.
Alle Zahlungen zu einem Beleg werden unter dem Punkt "Zahlungen" mit dem entsprechenden Eingangsdatum und der Höhe des verbuchtes Betrages dargestellt.
Die anderen Optionen "Skonto", "Sonstige" und "Schmälerung" lassen keinen Teilbetrag offen. Der Beleg ist bei der Auswahl einer dieser Punkte mit dem eingegeben Betrag vollständig abgeschlossen und verbucht.
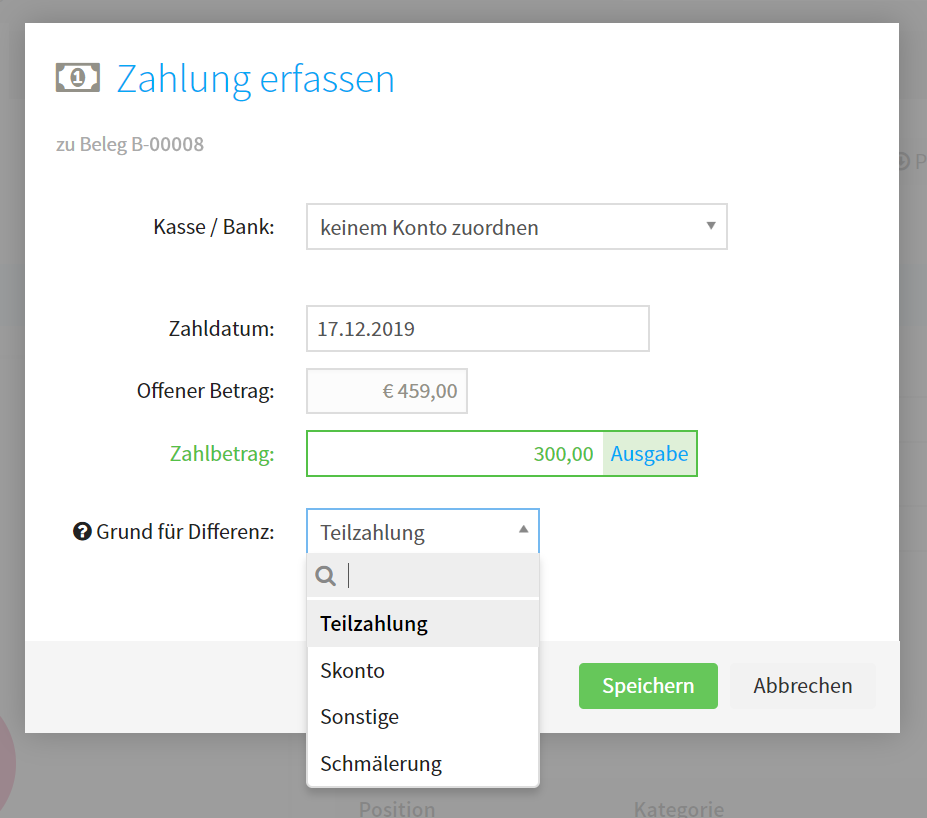
Überzahlung¶
Ist der eingegebene Betrag höher als der Gesamtbetrag des Belegs, wird eine Warnung von Papierkram ausgegeben. Außerdem wird die Option "Mahnung" eingeblendet. Wenn also ein Beleg inklusive einer Mahngebühr verbucht werden muss, wird der erhöhte Betrag eingegeben und die Option "Mahnung" ist automatisch gesetzt.
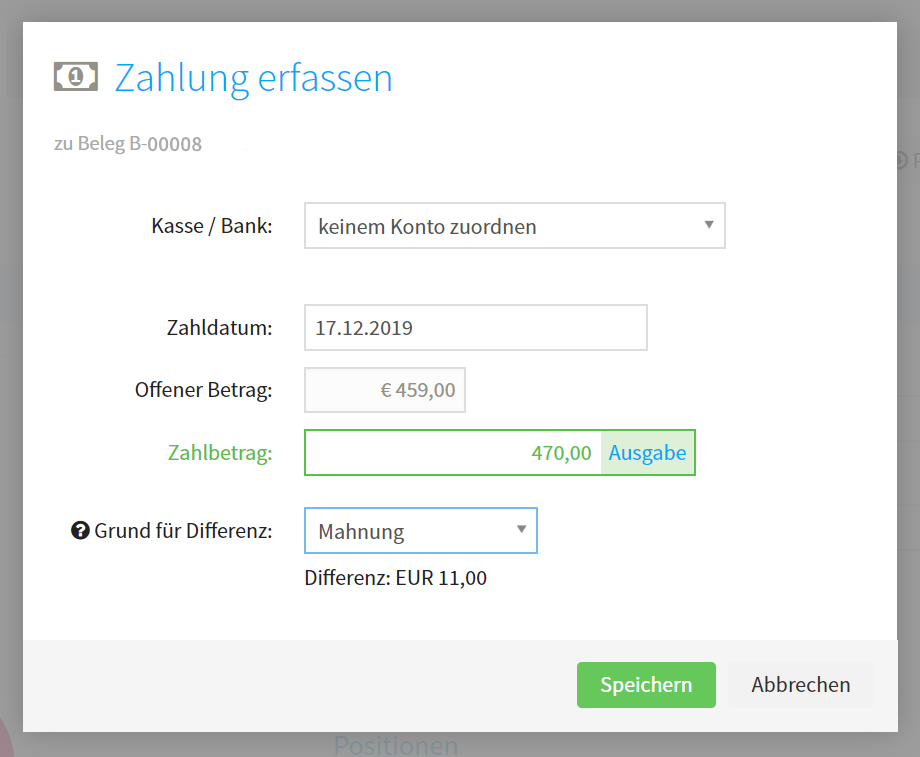
Zahlungen einsehen und stornieren¶
Zahlungen zu Belegen können eingesehen werden, nachdem man im farbigen Infofeld auf "bezahlt" oder "teilweise bezahlt", je nach Belegstatus, klickt. Es öffnet sich ein Fenster, in dem alle Zahlungen zu dem betreffenden Beleg aufgelistet sind. Hier können die Zahlungen storniert werden. Der Beleg wird dadurch nicht storniert und es können weitere Zahlungen zum Beleg verbucht werden. Die Zahlungen werden zum aktuellen Datum storniert.
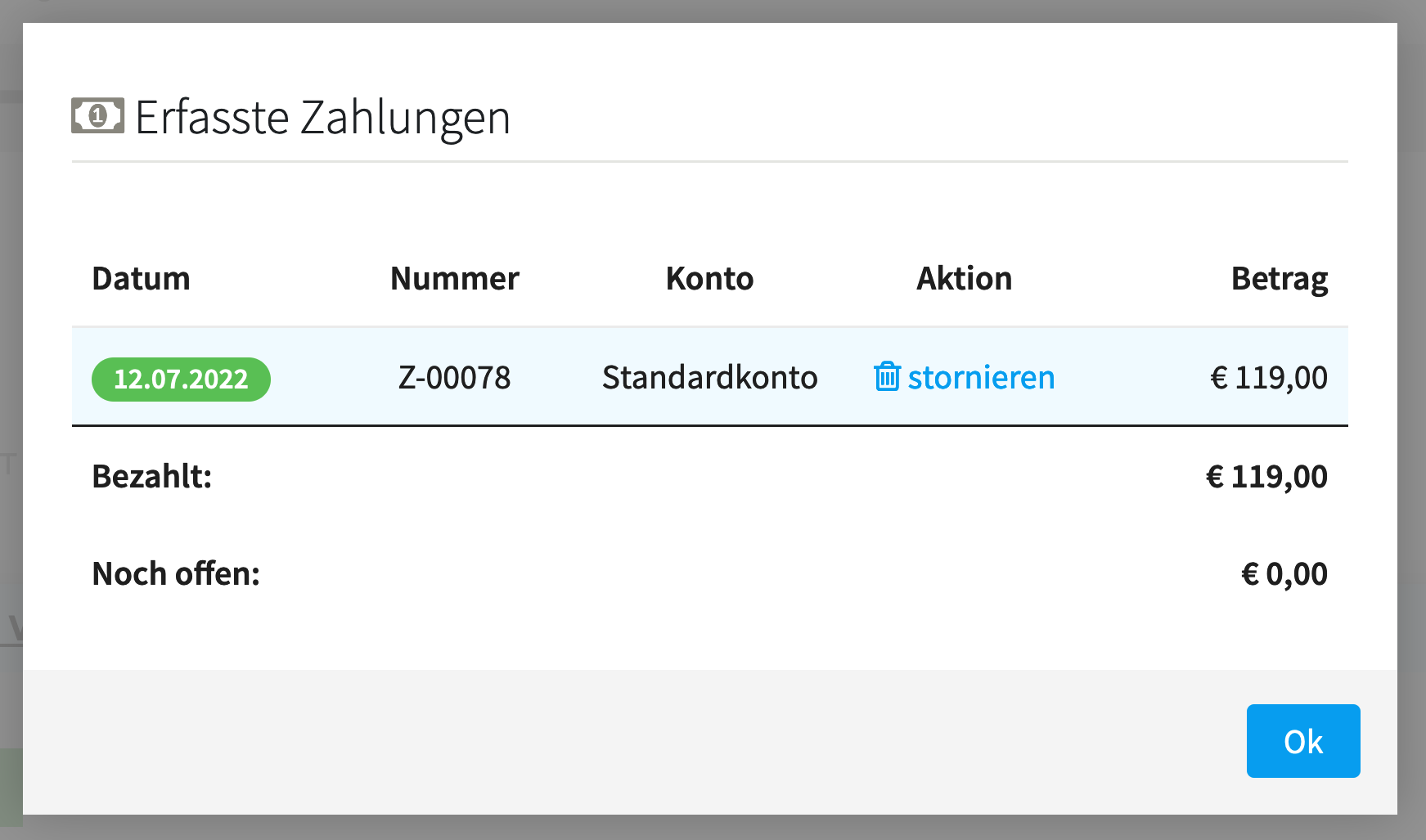
Stornierung von festgeschriebenen Belegen¶
Wurde eine Zahlung zu einem Beleg erfasst, kann der Beleg – wie eine abgeschlossene Rechnung – nicht mehr geändert oder gelöscht, sondern nur noch storniert werden. Alle Buchungen bleiben im System erhalten und sind so jederzeit nachvollziehbar.
Hinweis zu einem festgeschriebenem Beleg
Ist ein Beleg festgeschrieben, wird dieser Zustand über eine Infoleiste über dem Inhaltsbereich der Belegansicht angezeigt. Dort findet sich dann der Hinweis
Festgeschrieben: Dieses Dokument ist nicht mehr änderbar.
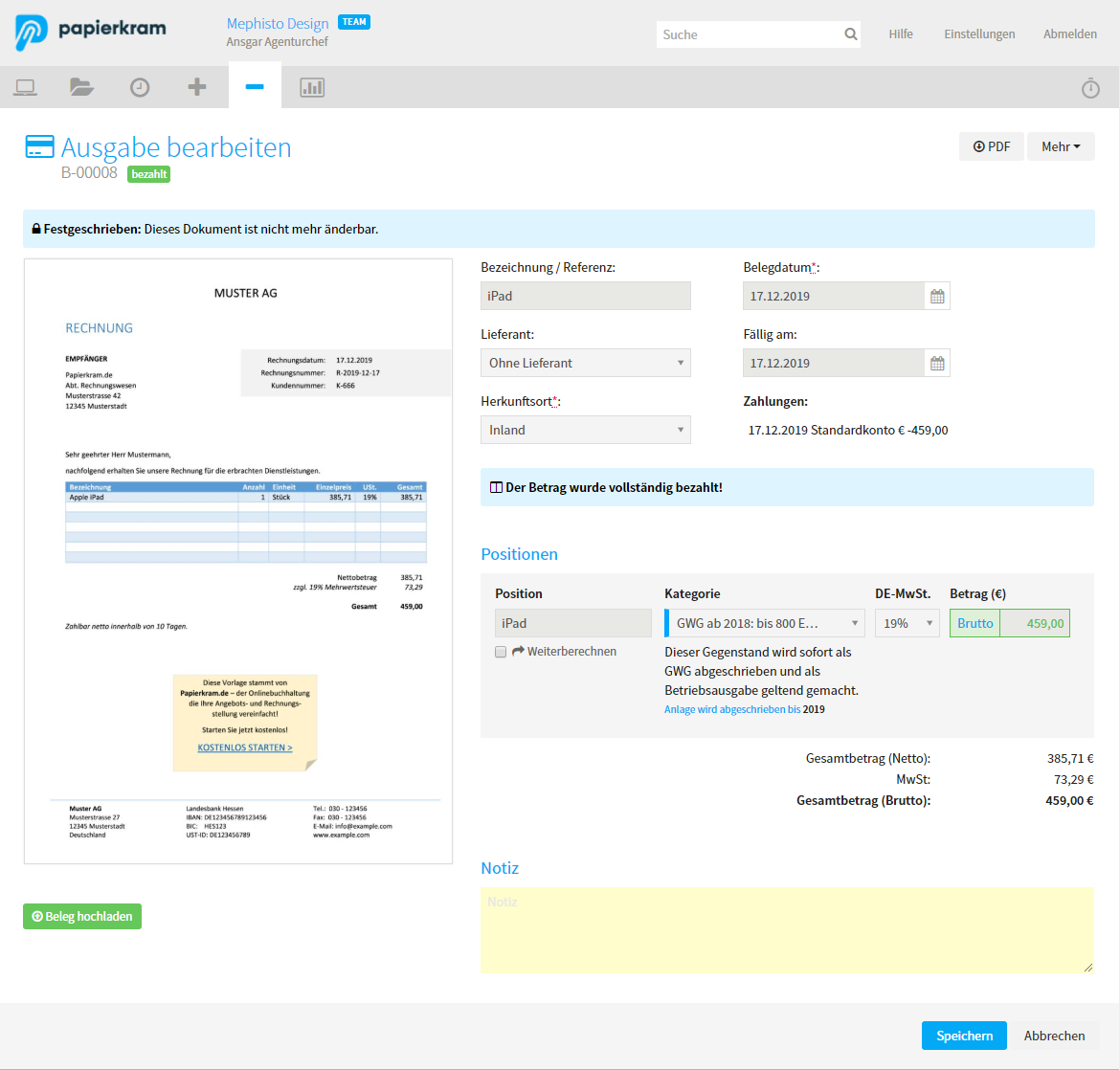
Muss ein Beleg dennoch nach dem Festschreiben geändert werden, besteht die Möglichkeit einer Stornierung. Unter "mehr" kann die Option "stornieren" ausgewählt werden und der Beleg kann, analog zu abgeschlossenen Rechnungen, storniert werden.
Wird ein Beleg storniert, werden zwei Optionen angezeigt. "Stornieren: zu heute" und "Stornieren: zum ursprünglichen Buchungstag". Im Folgenden wird näher auf diese beiden Möglichkeiten eingegangen.
Nachträglich bearbeiten¶
Über die Funktion "nachträglich bearbeiten" kann ein festgeschriebener Beleg in einen neuen Beleg umgewandelt werden. Alle Informationen werden übernommen und der neue Beleg kann wie gewohnt verbucht werden. Der ursprüngliche Belege wird dabei zum heutigen Datum storniert. Es erscheint folgender Hinweis, bevor der Beleg dupliziert und der ursprüngliche Beleg storniert wird.
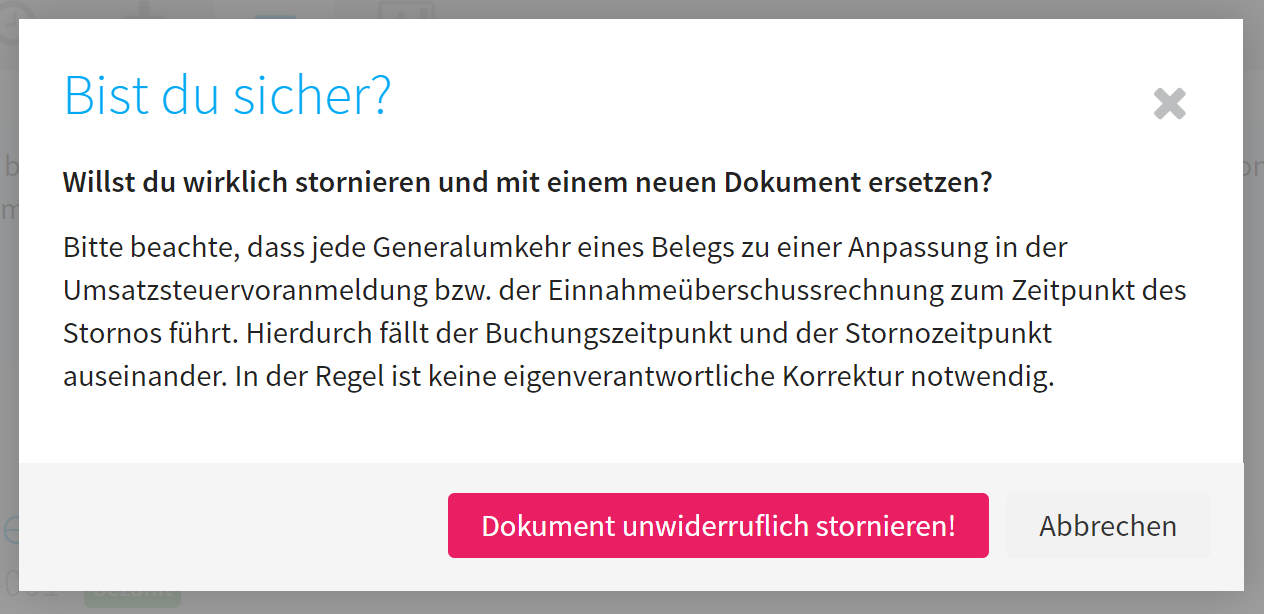
Der ursprüngliche Belege wird bei diesem Vorgang, wie bei einer Stornierung zum heutigen Datum, zum Datum der Bearbeitung storniert. Die Auswirkungen auf UStVA und EÜR sind im folgenden Abschnitt "Stornierung zum heutigen Datum" beschrieben.
Stornierung zum heutigen Datum¶
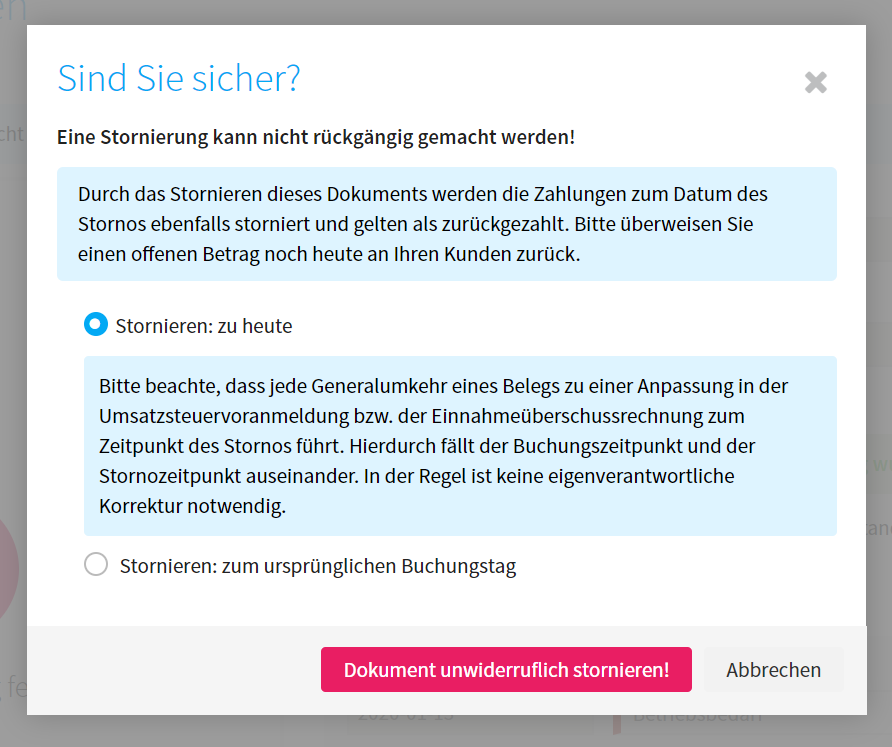
Bei einer Stornierung zum heutigen Datum wird die Stornobuchung zu dem Datum vorgenommen, an dem der Klick auf den Button ausgeführt wurde. Das kann Auswirkungen auf die EÜR und die UStVA nach sich ziehen. Wurde bspw. eine Zahlung zu einem Beleg am 28.12.2019 erfasst und die Stornierung am 02.01.2020 vorgenommen, verbleibt die ursprüngliche Buchung in der EÜR für das Jahr 2019. Die Stornobuchung gleicht diese dann erst in der EÜR 2020 wieder aus.
Wird diese Option gewählt, erscheint der Hinweis
Stornieren: zu heute
Bitte beachte, dass jede Generalumkehr eines Belegs zu einer Anpassung in der Umsatzsteuervoranmeldung bzw. der Einnahmeüberschussrechnung zum Zeitpunkt des Stornos führt. Hierdurch fällt der Buchungszeitpunkt und der Stornozeitpunkt auseinander. In der Regel ist keine eigenverantwortliche Korrektur notwendig.
Stornierung zum ursprünglichen Buchungstag¶
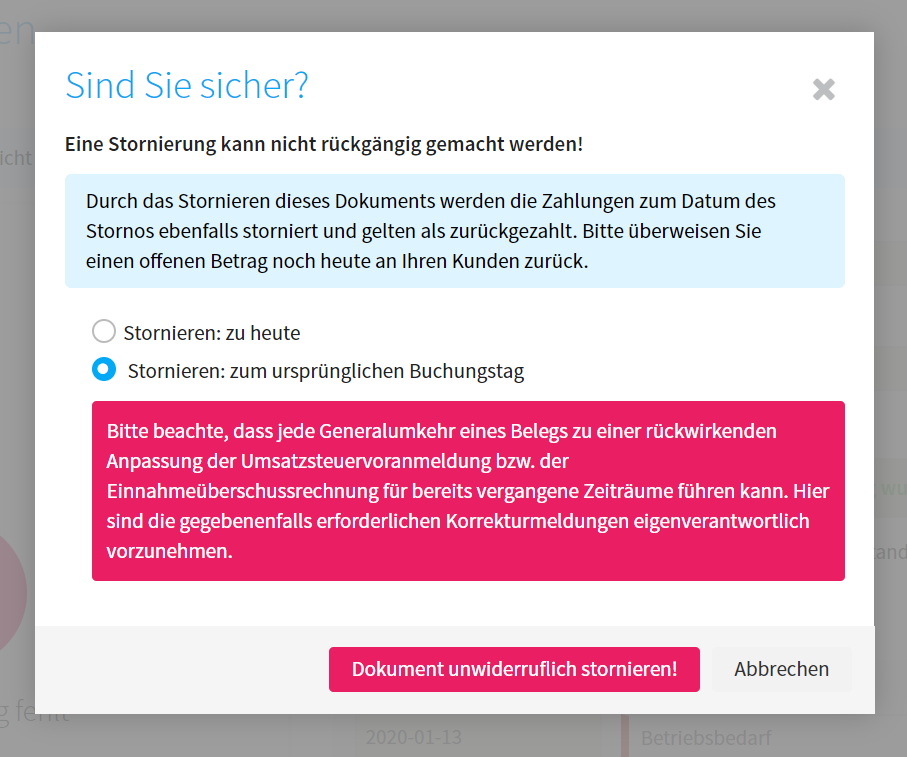
Wählt man die Option "Stornieren: zum ursprünglichen Buchungstag", wird die Stornobuchung zu dem Datum ausgeführt, an dem der Beleg ursprünglich verbucht, also die Zahlung erfasst wurde. Buchung und Stornobuchung werden also auch bei einer Stornierung in einem anderen EÜR- oder UStVA-Intervall zum selben Tag vorgenommen und gleichen sich am selben Tag aus.
Wird diese Option gewählt, erscheint der Hinweis
Stornieren: zum ursprünglichen Buchungstag
Bitte beachte, dass jede Generalumkehr eines Belegs zu einer rückwirkenden Anpassung der Umsatzsteuervoranmeldung bzw. der Einnahmeüberschussrechnung für bereits vergangene Zeiträume führen kann. Hier sind die gegebenenfalls erforderlichen Korrekturmeldungen eigenverantwortlich vorzunehmen.
Generell gilt bei Stornos in Papierkram folgender Hinweis
Sehr, sehr wichtiger Hinweis!
Bitte beachte diese Hinweise und überlege Dir gut, welche Option Du wählst. Eine Stornierung ist unwiderruflich".
Stornierung eines stornierten Belegs¶
Hast Du einen Beleg bereits zum aktuellen Datum storniert und möchtest diesen aber rückwirkend zum ursprünglichen Buchungsdatum stornieren, ist das auch möglich. Du wählst im stornierten Beleg ein weiteres Mal "stornieren" aus. Es erscheint der Hinweis "Durch das Stornieren dieses Dokuments werden die Zahlungen zum Ursprungsdatum umgekehrt". Du kannst also auch die Buchungen und Stornobuchungen, die ursprünglich verschiedenen Intervallen zugeordnet wurden, nachträglich ändern, so dass Buchung und Stornobuchung zum selben Tag vorgenommen werden.
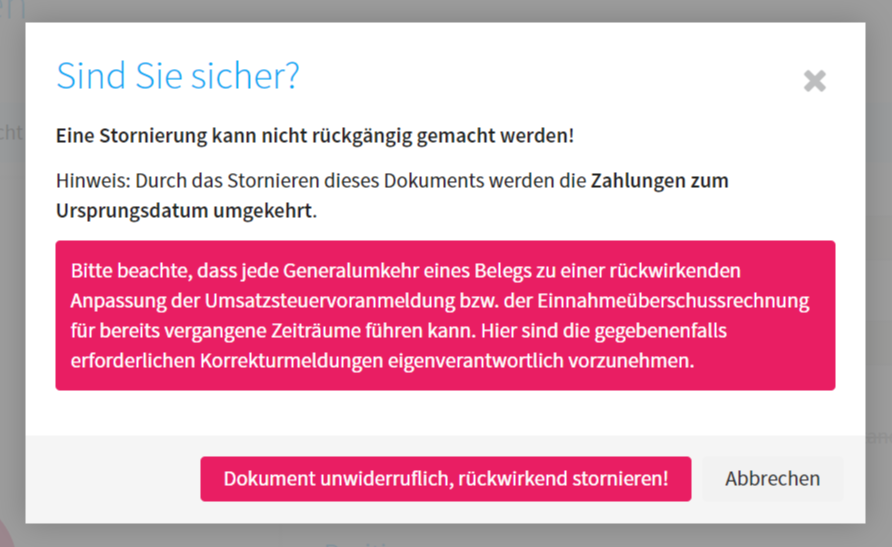
Hast Du also einen Beleg, der 2019 verbucht wurde, in 2020 storniert und Du möchtest korrigieren, dass die Buchungen in verschiedenen Intervallen liegen, kannst Du das nachträglich über eine Generalumkehr zum ursprünglichen Datum ändern.